อัพเดทการตั้งค่า Apple Id: คู่มืออัปเดตและวิธีใช้งาน
Table of Contents
การอัพเดตการตั้งค่าผู้ให้บริการของ Iphone คืออะไร ติดไวรัส หรือโดนแฮกค์รึเปล่า
Keywords searched by users: อัพเดทการตั้งค่า apple id อัพเดทการตั้งค่า apple id คืออะไร, อัพเดทการตั้งค่า apple id ไม่ได้ pantip, apple id.apple.cơm ฟรี, apple id ลืมรหัส, apple id เข้าสู่ระบบ, สมัคร apple id ใหม่ เครื่องเดิม, apple id สมัครใหม่, สมัคร Apple ID บน Android
1. คำอธิบายเกี่ยวกับ Apple ID
Apple ID เป็นบัญชีผู้ใช้ที่ใช้ในการเข้าถึงบริการและแอปพลิเคชันต่าง ๆ ของ Apple รวมทั้ง iCloud ซึ่งเป็นบริการเก็บข้อมูลแบบคลาวด์และเว็บเมล์ที่ได้รับความนิยม
Apple ID สามารถใช้เพื่อลงชื่อเข้าใช้งานเครื่อง Apple ทุกเครื่อง เช่น iPhone, iPad, iPod touch, Mac และ Apple Watch โดยสิ่งที่คุณสามารถทำได้ด้วย Apple ID ได้แก่การดาวน์โหลดแอปพลิเคชันจาก App Store, การซื้อเพลง, หนัง, หนังสือจาก iTunes Store, การสนทนาผ่าน FaceTime, การใช้งาน iCloud เพื่อการเก็บข้อมูล, การข้อมูลส่วนตัวและการสำรองข้อมูล
2. วิธีการตั้งค่า Apple ID บน iPod touch
การตั้งค่า Apple ID บน iPod touch ทำได้โดยทำตามขั้นตอนต่อไปนี้:
1. เปิดแอปพลิเคชัน “Settings” บนหน้าจอหลักของ iPod touch ของคุณ.
2. เลือก “Sign in to your iPod” (ลงชื่อเข้าใช้ในอุปกรณ์ iPod).
3. ทำการเลือก “Don’t have an Apple ID or forgot it?” (ไม่มี Apple ID หรือลืมรหัสผ่าน?) เพื่อสร้าง Apple ID ใหม่หรือกู้คืน Apple ID ที่ลืม.
4. ในหน้า “Create Your Apple ID” (สร้าง Apple ID ของคุณ) ให้กรอกข้อมูลของคุณ ซึ่งรวมถึงชื่อและนามสกุล, ที่อยู่อีเมล, รหัสผ่าน, คำถามความปลอดภัยและคำตอบ, วันเกิด, และเงื่อนไขและข้อตกลงการใช้บริการต่าง ๆ ของ Apple ให้ลงทะเบียน.
5. เมื่อกรอกข้อมูลครบถ้วนให้กด “Next” (ถัดไป)
6. Apple ID ใหม่ของคุณจะถูกสร้างขึ้นและคุณจะสามารถเข้าสู่ระบบบน iPod touch ของคุณได้ในทันที.
3. วิธีลงชื่อเข้าใช้ iPhone ด้วย Apple ID
เพื่อลงชื่อเข้าใช้งาน iPhone ด้วย Apple ID ทำตามขั้นตอนต่อไปนี้:
1. เปิดโทรศัพท์ iPhone และไปที่หน้าจอหลัก.
2. เลือกแอปพลิเคชัน “Settings” (การตั้งค่า) ที่อยู่ในรายการแอปที่มีไอคอนสีเทา.
3. เลื่อนลงไปที่ “Sign in to your iPhone” (ลงชื่อเข้าใช้ใน iPhone).
4. เลือก “Don’t have an Apple ID or forgot it?” (ไม่มี Apple ID หรือลืมรหัสผ่าน?) เพื่อสร้าง Apple ID ใหม่หรือกู้คืน Apple ID ที่ลืม.
5. ในหน้า “Create Your Apple ID” (สร้าง Apple ID ของคุณ) ให้กรอกข้อมูลของคุณ ซึ่งรวมถึงชื่อและนามสกุล, ที่อยู่อีเมล, รหัสผ่าน, คำถามความปลอดภัยและคำตอบ, วันเกิด, และเงื่อนไขและข้อตกลงการใช้บริการต่าง ๆ ของ Apple ให้ลงทะเบียน.
6. เมื่อกรอกข้อมูลครบถ้วนให้กด “Next” (ถัดไป)
7. Apple ID ของคุณจะถูกสร้างขึ้นและคุณจะสามารถเข้าสู่ระบบบน iPhone ของคุณได้ในทันที.
4. วิธีการตั้งค่า Apple ID บน Mac
เพื่อตั้งค่า Apple ID บน Mac ทำตามขั้นตอนต่อไปนี้:
1. เปิดแอปพลิเคชัน “System Preferences” (การตั้งค่าระบบ) โดยคลิกที่ไอคอนที่อยู่ใน Dock หรือไปที่ Apple menu แล้วเลือก “System Preferences” (การตั้งค่าระบบ) ในเมนู.
2. เลือก “Apple ID” (Apple ID) ที่อยู่ในรายการ System Preferences (การตั้งค่าระบบ).
3. ในหน้า “Overview” (ภาพรวม) คุณสามารถเข้าสู่ระบบหรือลงชื่อใช้ Apple ID ของคุณได้โดยใช้ข้อมูลการรับรองตามที่ระบบของคุณต้องการ.
4. กรอกชื่อ Apple ID ของคุณและรหัสผ่านในช่องที่กำหนด.
5. หากคุณไม่มี Apple ID สามารถสร้าง Apple ID ใหม่ได้โดยคลิกที่ปุ่ม “Create Apple ID” (สร้าง Apple ID) และปฏิบัติตามขั้นตอนที่ระบุ.
6. หลังจากเข้าสู่ระบบและตั้งค่า Apple ID บน Mac แล้ว เครื่อง Mac ของคุณจะมีการซิงค์ข้อมูลกับ iCloud ซึ่งทำให้คุณสามารถเข้าถึงข้อมูลจากอุปกรณ์อื่น ๆ ที่เชื่อมต่อด้วย Apple ID ของคุณ.
5. วิธีสร้าง Apple ID ใหม่
สำหรับผู้ที่ยังไม่มี Apple ID สามารถสร้างได้ตามขั้นตอนต่อไปนี้:
1. เปิดแอปพลิเคชัน “App Store” (ร้านค้าแอป) หรือค้นหา “Apple ID” ในเครื่องมือการค้นหาบนหน้าจอหลักของอุปกรณ์ iOS ของคุณ.
2. เลือก “Create New Apple ID” (สร้าง Apple ID ใหม่).
3. ภายในหน้า “Create Your Apple ID” (สร้าง Apple ID ของคุณ) ให้กรอกข้อมูลของคุณ ซึ่งรวมถึงชื่อและนามสกุล, ที่อยู่อีเมล, รหัสผ่าน, คำถามความปลอดภัยและคำตอบ, วันเกิด, และเงื่อนไขการใช้บริการของ Apple และนโยบายความเป็นส่วนตัว.
4. หลังจากกรอกข้อมูลครบถ้วนให้กด “Next” (ถัดไป)
5. Apple ID ใหม่ของคุณจะถูกสร้างขึ้นและคุณจะสามารถเข้าสู่ระบบได้ทันที.
6. วิธีเปลี่ยนการตั้งค่า Apple ID บน Mac
หากคุณต้องการเปลี่ยนการตั้งค่า Apple ID บน Mac สามารถทำได้โดยปฏิบัติตามขั้นตอนต่อไปนี้:
1. เปิดแอปพลิเคชัน “System Preferences” (การตั้งค่าระบบ) โดยคลิกที่ไอคอนที่อยู่ใน Dock หรือไปที่ Apple menu แล้วเลือก “System Preferences” (การตั้งค่าระบบ) ในเมนู.
2. เลือก “Apple ID” (Apple ID) ที่อยู่ในรายการ System Preferences (การตั้งค่าระบบ).
3. หากต้องการเปลี่ยนบัญชี Apple ID, ให้คลิกที่ “Sign Out” (ออกจากระบบ) และหน้าต่างใหม่จะปรากฏขึ้น.
4. กรอก Apple ID และรหัสผ่านใหม่ซึ่งต้องการเปลี่ยนและคลิก “Sign in” (เข้าสู่ระบบ).
5. Apple ID จะถูกเปลี่ยนและคุณจะสามารถแก้ไขการตั้งค่าและการสิ้นสุดการสมาชิกของ Apple ID ได้.
ปัญหาท
Categories: รวบรวม 60 อัพเดทการตั้งค่า Apple Id

- ไปที่ การตั้งค่า > [ชื่อของคุณ]
- ปฏิบัติตามวิธีใดๆ ต่อไปนี้: อัปเดตข้อมูลติดต่อของคุณ เปลี่ยนรหัสผ่านของคุณ เพิ่มหรือเอาผู้ติดต่อการกู้คืนบัญชีออก ดูหรือจัดการการสมัครรับของคุณ อัปเดตวิธีการชำระเงินหรือที่อยู่เรียกเก็บเงินของคุณ จัดการการแชร์กันในครอบครัว
อัพเดทการตั้งค่า Apple Id คืออะไร
ในยุคที่เทคโนโลยีก้าวกระโดดไปข้างหน้าอย่างรวดเร็ว Apple Inc. มีบทบาทสำคัญในการเป็นผู้นำด้านนวัตกรรมอุปกรณ์อิเล็กทรอนิกส์และซอฟต์แวร์ ซึ่ง Apple ID เป็นหนึ่งในบริการสำคัญที่ผู้ใช้แอปเปิลต้องมีในการเข้าถึงระบบต่าง ๆ ที่ Apple มีให้บริการ อย่างเช่น App Store, iCloud, iTunes, Apple Music, Apple Books และอื่น ๆ ต่อไปนี้
ในบทความนี้เราจะพาคุณไปทำความรู้จักกับ Apple ID อย่างละเอียดเพื่อเข้าใจถึงการตั้งค่าและการใช้งาน Apple ID ในอุปกรณ์ต่าง ๆ ของ Apple อย่างถูกต้อง
**หมายเลขบทความ:** 1
### รายละเอียด Apple ID
#### 1.1 Apple ID เป็นอะไร?
Apple ID เป็นบัญชีผู้ใช้ที่ใช้ในการเข้าถึงบริการและผลิตภัณฑ์ของ Apple ซึ่งสามารถใช้ได้กับอุปกรณ์ที่รองรับ เช่น iPhone, iPad, iPod Touch, Mac, Apple Watch, Apple TV และอื่น ๆ อีกมากมาย จุดเด่นของ Apple ID คือคุณสามารถใช้บัญชีเดียวกันเพื่อเข้าถึงทุกบริการและผลิตภัณฑ์ของ Apple ได้ โดยไม่ต้องสร้างบัญชีใหม่หรือเข้าสู่ระบบซ้ำซ้อน
#### 1.2 วัตถุประสงค์ของ Apple ID
Apple ID มีวัตถุประสงค์หลักคือเป็นตัวกลางในการเชื่อมต่อบุคคลที่ใช้อุปกรณ์ Apple และบริการของ Apple รวมทั้งติดตามและบันทึกข้อมูลส่วนบุคคล รับบัญชีอีเมล์Apple Mail, เก็บไฟล์และข้อมูลบน iCloud Drive, ซิงค์ข้อมูลและแชร์ในระบบระยะไกล และรวมถึงระบบความปลอดภัยสำหรับการชําระเงินผ่าน Apple Pay
### การสร้างและการลงชื่อเข้าใช้ Apple ID
#### 2.1 วิธีสร้าง Apple ID
การสร้าง Apple ID ง่ายมากเพียงเปิดแอปพลิเคชันที่รองรับด้วยวิธีนี้
1. เปิด App Store, iTunes Store หรือ iCloud ตามต้องการ
2. เลือกตัวเลือก “สร้าง Apple ID” หรือ “ลงชื่อเข้าใช้ด้วย Apple ID”
3. ทำตามคำแนะนำในหน้าจอเพื่อทำการลงทะเบียน
จากนั้นคุณจะต้องรับข้อกำหนดและเงื่อนไขการใช้งาน และป้อนข้อมูลที่จำเป็น เช่น ชื่อ, นามสกุล, ที่อยู่อีเมล, รหัสผ่าน เฉพาะกับ Apple ID
#### 2.2 วิธีลงชื่อเข้าใช้ด้วย Apple ID
หากคุณมีบัญชี Apple ID อยู่แล้ว คุณสามารถลงชื่อเข้าใช้บัญชีได้โดยใช้ข้อมูลเข้าสู่ระบบตามข้อกำหนดที่ได้สมัคร
1. เปิดแอปที่รองรับ เช่น App Store, iTunes Store, or iCloud
2. เลือก “ลงชื่อเข้าใช้ด้วย Apple ID” หรือ “ออกจากระบบ”
3. ป้อนรายละเอียดของ Apple ID ของคุณ เช่น ที่อยู่อีเมลและรหัสผ่าน
4. เมื่อเสร็จสิ้นกระบวนการ คุณจะได้รับการอนุมัติและสามารถเข้าถึงบริการต่าง ๆ ได้
### Apple ID ในอุปกรณ์ต่าง ๆ
Apple ID สามารถใช้งานได้ในอุปกรณ์ต่าง ๆ ที่ได้รับการรองรับให้บริการ ในส่วนนี้ เราจะสอดคล้องกับบทความและความก้าวหน้าของเทคโนโลยี Apple โดยพิจารณาถึงการตั้งค่า Apple ID ในอุปกรณ์ต่าง ๆ เช่น iPhone, iPad, iPod Touch, Mac, Apple Watch, Apple TV และอื่น ๆ
#### 3.1 อุปกรณ์ iPhone
ใน iPhone คุณสามารถตั้งค่าและลงชื่อเข้าใช้ Apple ID ได้โดยเข้าดูไปยัง “การตั้งค่า” และเลือก “ลงชื่อเข้าใช้กับอุปกรณ์ของคุณ” ในหน้าจอแรก หลังจากนั้นคุณสามารถป้อนข้อมูลที่ใช้ในการเข้าสู่ระบบ Apple ID ของคุณ หากคุณยังไม่มีบัญชี Apple ID คุณสามารถเลือก “สร้าง Apple ID ใหม่” และทำตามคำแนะนำบนหน้าจอ
#### 3.2 อุปกรณ์ iPad
ใน iPad โดยส่วนใหญ่ คุณสามารถตั้งค่าและลงชื่อเข้าใช้ Apple ID ได้ในขณะที่คุณตั้งค่าอุปกรณ์ของคุณ โดยจะมีตัวเลือกให้คุณลงชื่อใช้เพื่อเข้าถึงบริการต่าง ๆ ของ Apple เช่น App Store, iTunes, iCloud เป็นต้น
#### 3.3 อุปกรณ์ iPod Touch
ใน iPod Touch คุณสามารถตั้งค่าและลงชื่อเข้าใช้ Apple ID ที่หัวข้อ “Settings” และเลือก “Sign in to your iPod touch” หากคุณมีบัญชี Apple ID อยู่แล้ว คุณสามารถลงชื่อเข้าใช้โดยป้อนรายละเอียดของการเข้าสู่ระบบของคุณ หากคุณไม่มีบัญชี Apple ID คุณสามารถสร้างได้โดยเลือก “Create New Apple ID” และปฏิบัติตามคำแนะนำบนหน้าจอเพื่อลงทะเบียน
#### 3.4 อุปกรณ์ Mac
ใน Mac คุณสามารถตั้งค่าและลงชื่อเข้าใช้ Apple ID ได้โดยใช้ “System Preferences” เลือก “Apple ID” และคุณสามารถลงชื่อเข้าใช้โดยใช้ข้อมูลเข้าสู่ระบบที่คุณใช้ในการสร้าง Apple ID หากคุณยังไม่มีบัญชี Apple ID คุณสามารถเลือก “Create Apple ID” และทำตามคำแนะนำบนหน้าจอเพื่อสร้างบัญชีใหม่
#### 3.5 อุปกรณ์ Apple Watch
ใน Apple Watch คุณไม่สามารถแยกตัวจาก Apple ID ที่ใช้กับ iPhone ที่เชื่อมต่ออยู่ การตั้งค่าและการลงชื่อเข้าใช้ Apple ID จะถูกตั้งค่าโดยอัตโนมัติจากอุปกรณ์ iPhone ที่คุณเชื่อมต่อกับ Apple Watch
#### 3.6 อุปกรณ์ Apple TV
ใน Apple TV คุณสามารถตั้งค่าและลงชื่อเข้าใช้ Apple ID ได้โดยใช้ “Settings” เลือก “Users and Accounts” หลังจากนั้นเลือก “Add New Apple ID” คุณสามารถป้อนข้อมูลเข้าสู่ระบบใน Apple ID หรือสร้างใหม่ หากคุณได้เตรียมความพร้อม Apple ID ล่วงหน้าคุณสามารถเลือก “Sign In” และป้อนข้อมูลที่ใช้เข้าสู่ระบบ
### คำถามที่พบบ่อย (FAQs)
#### Q1: ฉันลืมรหัสผ่าน Apple ID ของฉัน ฉันควรทำอย่างไร?
A1: หากคุณลืมรหัสผ่านของ Apple ID คุณสามารถกู้คืนได้โดยใช้วิธี “Forgot Password” ที่มีอยู่ในหน้าล็อกอิน Apple ID หรือผ่านทางหน้าเว็บ Apple ID ที่สามารถส่งลิงก์การรีเซ็ตรหัสผ่านไปทางอีเมลที่ระบุไว้เมื่อคุณสร้างบัญชี Apple ID
#### Q2: ฉันสามารถใช้ Apple ID เดียวกันในอุปกรณ์หลายรายการได้หรือไม่?
A2: ใช่ คุณสามารถใช้ Apple ID เดียวกันในอุปกรณ์หลายรายการได้ ซึ่งจะช่วยให้คุณเข้าถึงและใช้บริการต่าง ๆ ของ Apple ได้โดยง่ายและสะดวก
#### Q3: ฉันสามารถเปลี่ยน Apple ID ได้หรือไม่?
A3: ใช่ คุณสามารถเปลี่ยน Apple ID ไ
อัพเดทการตั้งค่า Apple Id ไม่ได้ Pantip
Apple ID เป็นบัญชีผู้ใช้งานที่สำคัญสำหรับผู้ใช้งานอุปกรณ์ของ Apple อย่าง iPhone, iPad, iPod touch, Mac และบริการอื่น ๆ ของ Apple อย่าง iCloud, iTunes Store, App Store และ Apple Music ซึ่งการตั้งค่าและการอัพเดท Apple ID เป็นสิ่งที่สำคัญมากเพื่อให้ผู้ใช้งานสามารถเข้าถึงและใช้งานบริการต่าง ๆ ของ Apple ได้อย่างสมบูรณ์แบบ ในบทความนี้เราจะศึกษาอัพเดทการตั้งค่า Apple ID ที่ไม่ได้เกิดขึ้นบนแพลตฟอร์ม Pantip อย่างละเอียดเพื่อเสริมสร้างความรู้และเพิ่มโอกาสในการปรับตำแหน่งในการค้นหาของ Google
**ขั้นตอนที่ 1: ตรวจสอบการเชื่อมต่ออินเทอร์เน็ต**
ก่อนที่เราจะอัพเดทการตั้งค่า Apple ID ได้ในแพลตฟอร์ม Pantip แนะนำให้ตรวจสอบการเชื่อมต่ออินเทอร์เน็ตของอุปกรณ์ของคุณก่อนอื่น โดยตรวจสอบการเชื่อมต่อ Wi-Fi หรือข้อมูลมือถือที่แข็งแรงและเสถียร นอกจากนี้ยังแนะนำให้ตรวจสอบการตั้งค่าเครือข่ายอื่น ๆ ที่อาจจะมีผลต่อการเชื่อมต่อออกนอกบ้าน อย่างเช่นการใช้งาน VPN ซึ่งอาจจะส่งผลให้ไม่สามารถทำการอัพเดท Apple ID ได้
**ขั้นตอนที่ 2: ตรวจสอบเวอร์ชั่นของระบบปฏิบัติการ**
เวอร์ชั่นของระบบปฏิบัติการที่ใช้งานอยู่บนอุปกรณ์ของ Apple อาจทำให้ไม่สามารถอัพเดทการตั้งค่า Apple ID ได้บนแพลตฟอร์ม Pantip ดังนั้นคุณควรตรวจสอบให้แน่ใจว่าอุปกรณ์ของคุณมีเวอร์ชั่นระบบปฏิบัติการที่เข้ากันได้กับการอัพเดท Apple ID บน Pantip โดยการเข้าไปที่หน้าตั้งค่าของอุปกรณ์ของคุณและเลือกเมนู “เกี่ยวกับ” หากมีการอัพเดตระบบปฏิบัติการที่รองรับการตั้งค่า Apple ID บน Pantip ให้คุณดำเนินการอัพเดตระบบปฏิบัติการก่อนที่จะทำการอัพเดท Apple ID
**ขั้นตอนที่ 3: ตรวจสอบการเข้าสู่ระบบ Apple ID**
หากคุณไม่สามารถอัพเดทการตั้งค่า Apple ID ของคุณได้บนแพลตฟอร์ม Pantip คุณควรตรวจสอบการเข้าสู่ระบบ Apple ID ของคุณว่าคุณได้ใส่ข้อมูลที่ถูกต้องหรือไม่ สำหรับผู้ใช้งาน iPhone, iPad และ iPod touch สามารถเข้าสู่ระบบ Apple ID ได้โดยเข้าไปที่ “การตั้งค่า” แล้วเลือก “ลงชื่อเข้าใช้ใน iPhone ของคุณ” ในกรณีของผู้ใช้งาน Mac บทความฉบับนี้อาจไม่เกี่ยวข้อง แต่คุณสามารถอ่านวิธีการจัดการการตั้งค่า Apple ID บน Mac ได้จากลิงก์อ้างอิงที่ให้ไว้
**ขั้นตอนที่ 4: ตรวจสอบการอัพเดทแอปพลิเคชัน**
อีกอย่างหนึ่งที่คุณควรตรวจสอบคือการอัพเดทแอปพลิเคชันของ Apple ที่คุณใช้งานบนอุปกรณ์ของคุณ เพราะอาจมีการอัพเดทเฉพาะที่แก้ไขปัญหาเกี่ยวกับ Apple ID ผ่านทางแพลตฟอร์ม Pantip ซึ่งอาจช่วยแก้ไขปัญหาการตั้งค่า Apple ID ที่ไม่ได้บนแพลตฟอร์มนั้นได้ ดังนั้นคุณควรตรวจสอบการอัพเดทแอปพลิเคชันให้เป็นเวอร์ชั่นล่าสุดเสมอ
**ขั้นตอนที่ 5: ติดต่อศูนย์บริการ Apple**
หากคุณได้ทำขั้นตอนทั้งหมดที่กล่าวมาแล้วแต่ยังไม่สามารถอัพเดทการตั้งค่า Apple ID บนแพลตฟอร์ม Pantip ได้ อาจจะมีปัญหาบางอย่างที่ต้องการความช่วยเหลือจากศูนย์บริการ Apple ในกรณีนี้คุณควรติดต่อทีมงานศูนย์บริการ Apple ใกล้บ้านคุณเพื่อขอคำแนะนำและความช่วยเหลือเพิ่มเติม
แพลตฟอร์ม Pantip เป็นที่นิยมในการแบ่งปันข้อมูลและประสบการณ์เกี่ยวกับผลิตภัณฑ์และบริการต่าง ๆ ของ Apple แต่ไม่ใช่แพลตฟอร์มทางการที่ถูกอ้างอิงโดยตรงจาก Apple ดังนั้นการตั้งค่าและการอัพเดท Apple ID บนแพลตฟอร์ม Pantip อาจมีความแตกต่างจากวิธีการในแพลตฟอร์มอื่น ๆ ที่ถูกต้องตามคำแนะนำจาก Apple
หวังว่าบทความนี้จะช่วยเพิ่มความเข้าใจและความรู้เกี่ยวกับการอัพเดทการตั้งค่า Apple ID ที่ไม่สามารถทำได้บนแพลตฟอร์ม Pantip โดยให้ข้อมูลและขั้นตอนที่ถูกต้องสำหรับผู้ใช้งาน หากคุณมีคำถามเพิ่มเติมเกี่ยวกับเรื่องนี้ ดูส่วน FAQ ด้านล่างเพื่อข้อมูลเพิ่มเติม
**คำถามที่พบบ่อย (FAQ)**:
1. Q: ระบบปฏิบัติการใดบ้างที่รองรับการอัพเดท Apple ID บน Pantip?
A: Apple ID บน Pantip สามารถอัพเดทได้บนอุปกรณ์ที่มีระบบปฏิบัติการ iOS หรือ iPadOS เวอร์ชั่นที่รองรับ
2. Q: ฉันทำการตรวจสอบเครือข่ายและอินเทอร์เน็ตแล้ว แต่ฉันยังคงไม่สามารถอัพเดท Apple ID บน Pantip ได้ มีวิธีการแก้ไขอย่างไร?
A: หากคุณยังคงพบปัญหาในการอัพเดท Apple ID บน Pantip แนะนำให้ติดต่อศูนย์บริการ Apple ใกล้บ้านคุณเพื่อขอคำแนะนำและความช่วยเหลือเพิ่มเติม
3. Q: ฉันจะตรวจสอบเวอร์ชั่นระบบปฏิบัติการบนอุปกรณ์ Mac อย่างไร?
A: เพื่อตรวจสอบเวอร์ชั่นระบบปฏิบัติการบนอุปกรณ์ Mac ให้คลิกที่ “เกี่ยวกับเครื่อง Mac” ในเมนู Apple บนมุมบนซ้ายของหน้าจอ แล้วคุณจะสามารถเห็นข้อมูลเกี่ยวกับระบบปฏิบัติการที่อยู่ในอุปกรณ์ของคุณได้
4. Q: ฉันต้องอัพเดทแอปพลิเคชันของ Apple ของฉันเป็นเวอร์ชั่นล่าสุดอย่างไร?
A: คุณสามารถอัพเดทแอปพลิเคชันของ Apple ได้โดยเปิด App Store บนอุปกรณ์ของคุณ จากนั้นเลือกแท็บ “อัพเดท” ที่ด้านล่างของหน้าจอ คุณจะเห็นรายการของแอปที่ต้องการอัพเดทและสามารถอัพเดทเป็นเวอร์ชั่นล่าสุดได้
5. Q: Apple ID เก่าของฉันไม่สามารถอัพเดทบนแพลตฟอร์ม Pantip ได้ มีวิธีการแก้ไขหรือไม่?
A: หาก Apple ID เก่าของคุณไม่สามารถอัพเดทบนแพลตฟอร์ม Pantip ให้คุณสร้าง Apple ID ใหม่ตามขั้นตอนที่ระบุในเว็บไซต์สนับสนุนของ Apple
รายละเอียด 27 อัพเดทการตั้งค่า apple id
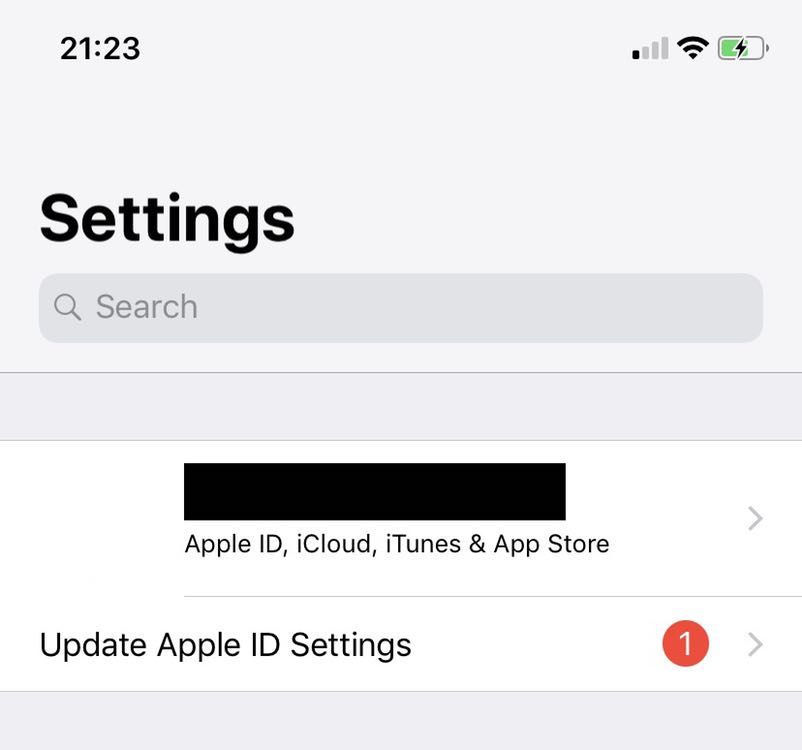
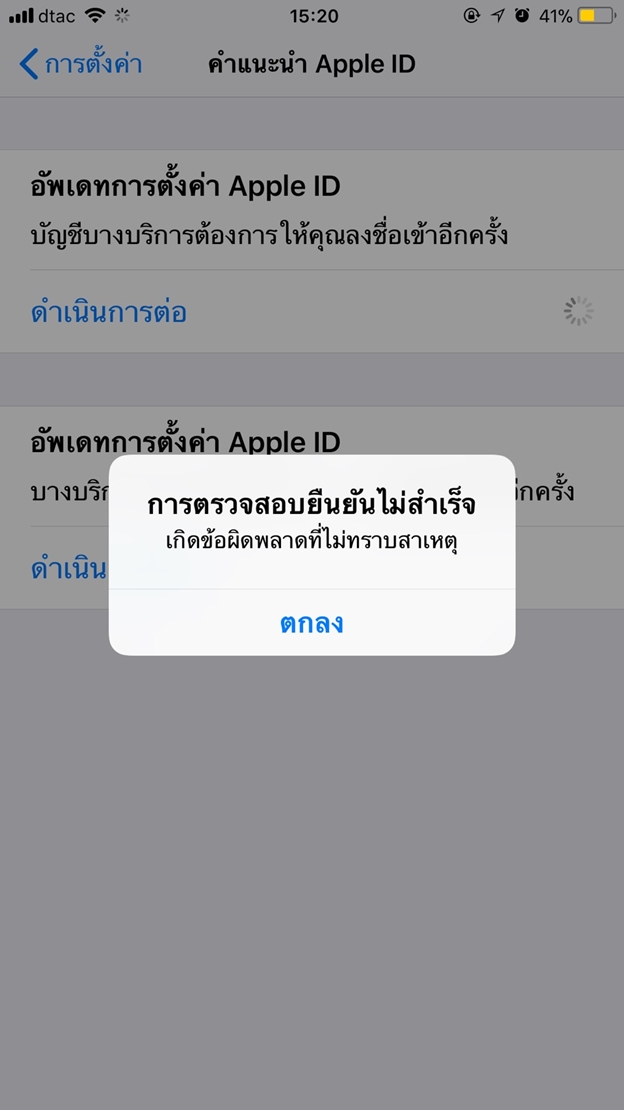
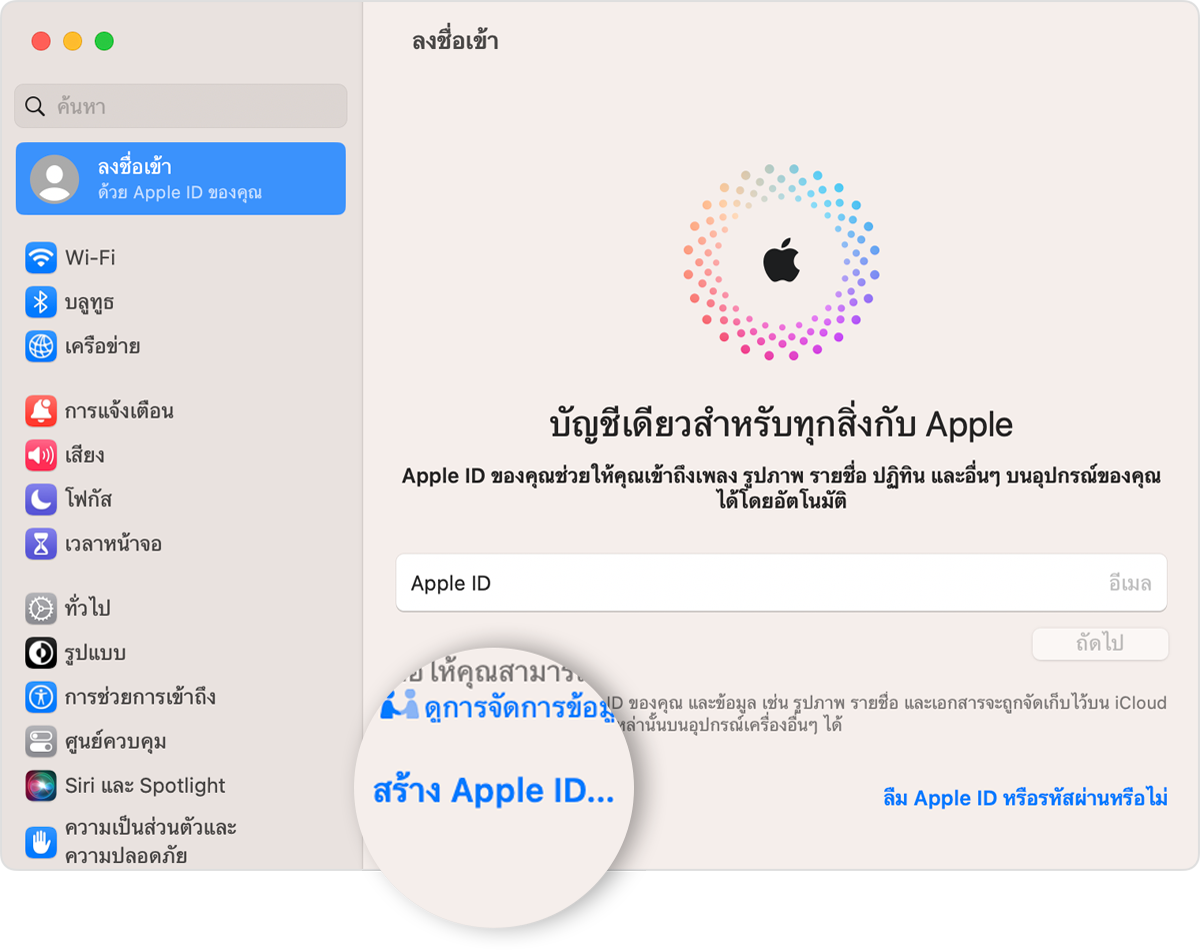
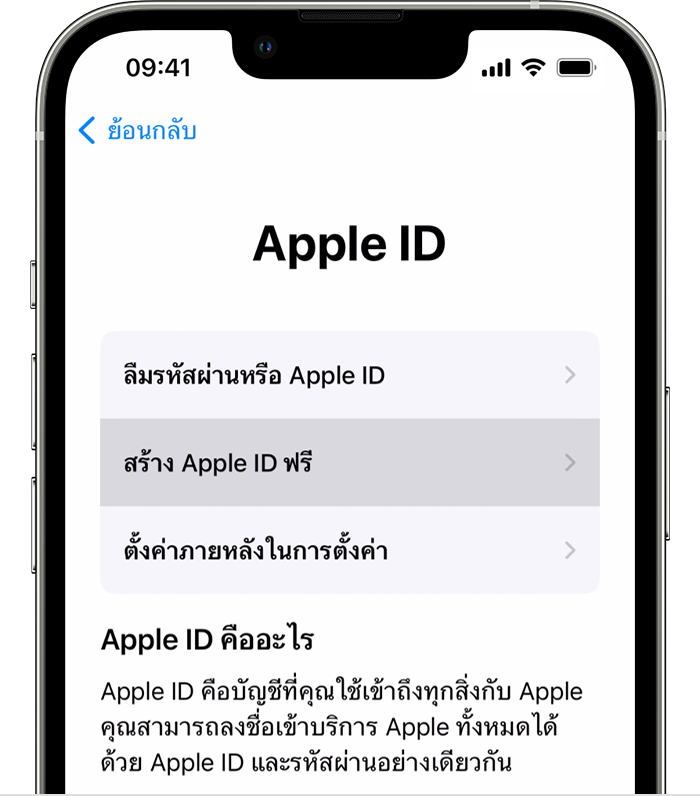
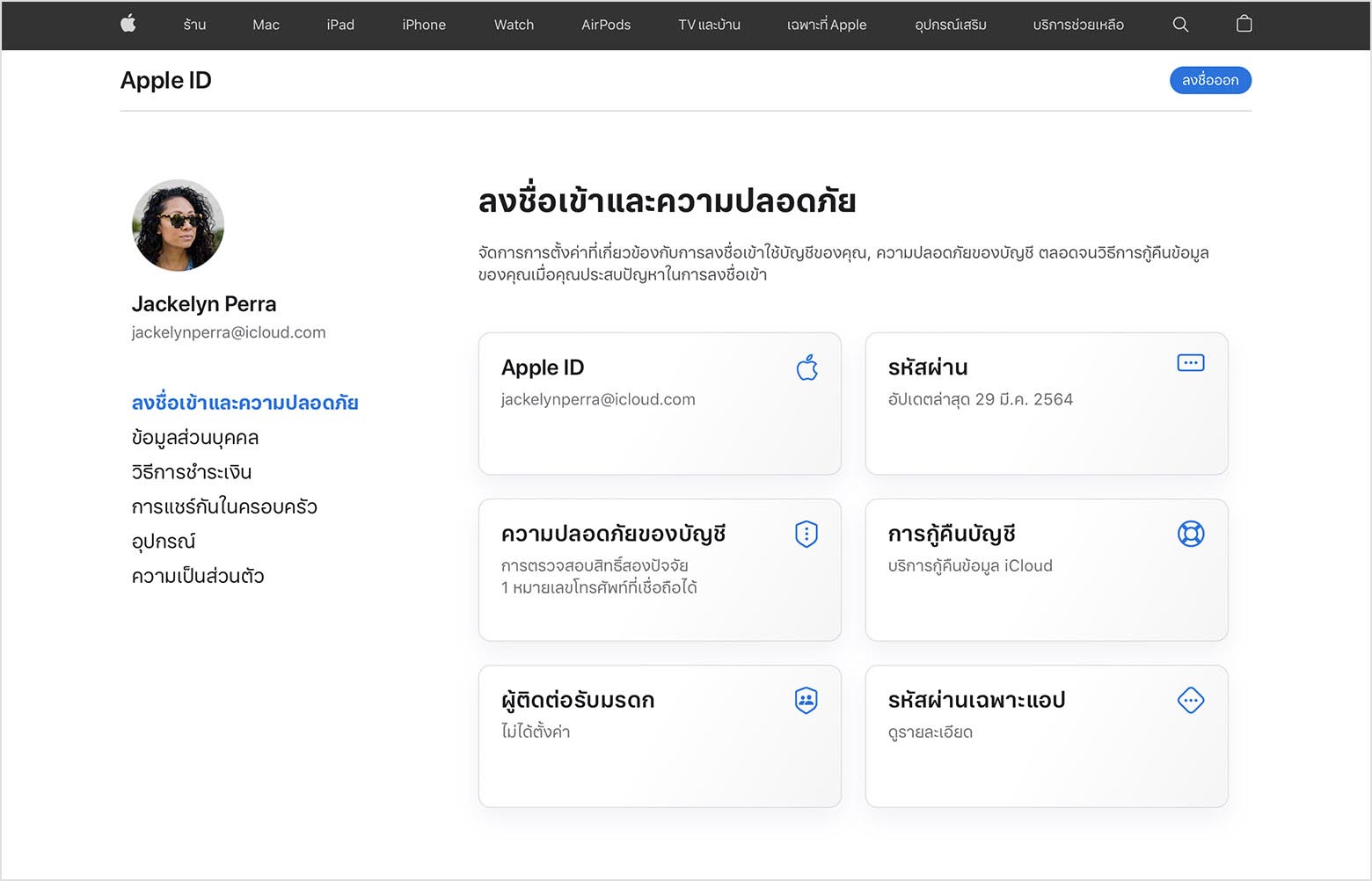
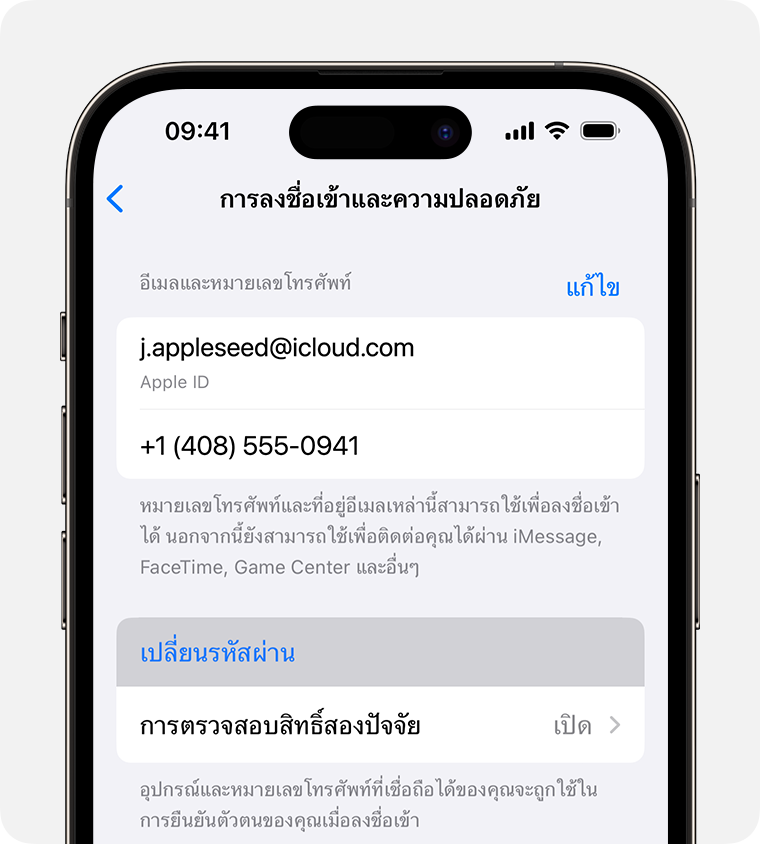
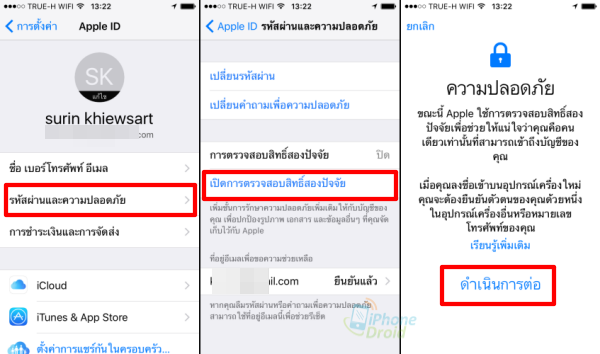
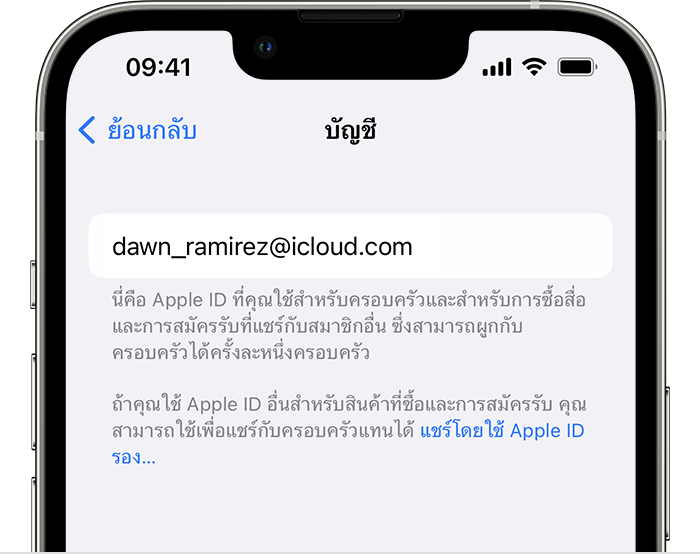

![แก้ได้แล้ว!] iPhone 15/14 ตั้งค่า Apple ID ไม่ได้? กําลังตั้งค่า apple id ของคุณค้าง? แก้ได้แล้ว!] Iphone 15/14 ตั้งค่า Apple Id ไม่ได้? กําลังตั้งค่า Apple Id ของคุณค้าง?](https://i.ytimg.com/vi/FVpnOvC_2PE/maxresdefault.jpg)
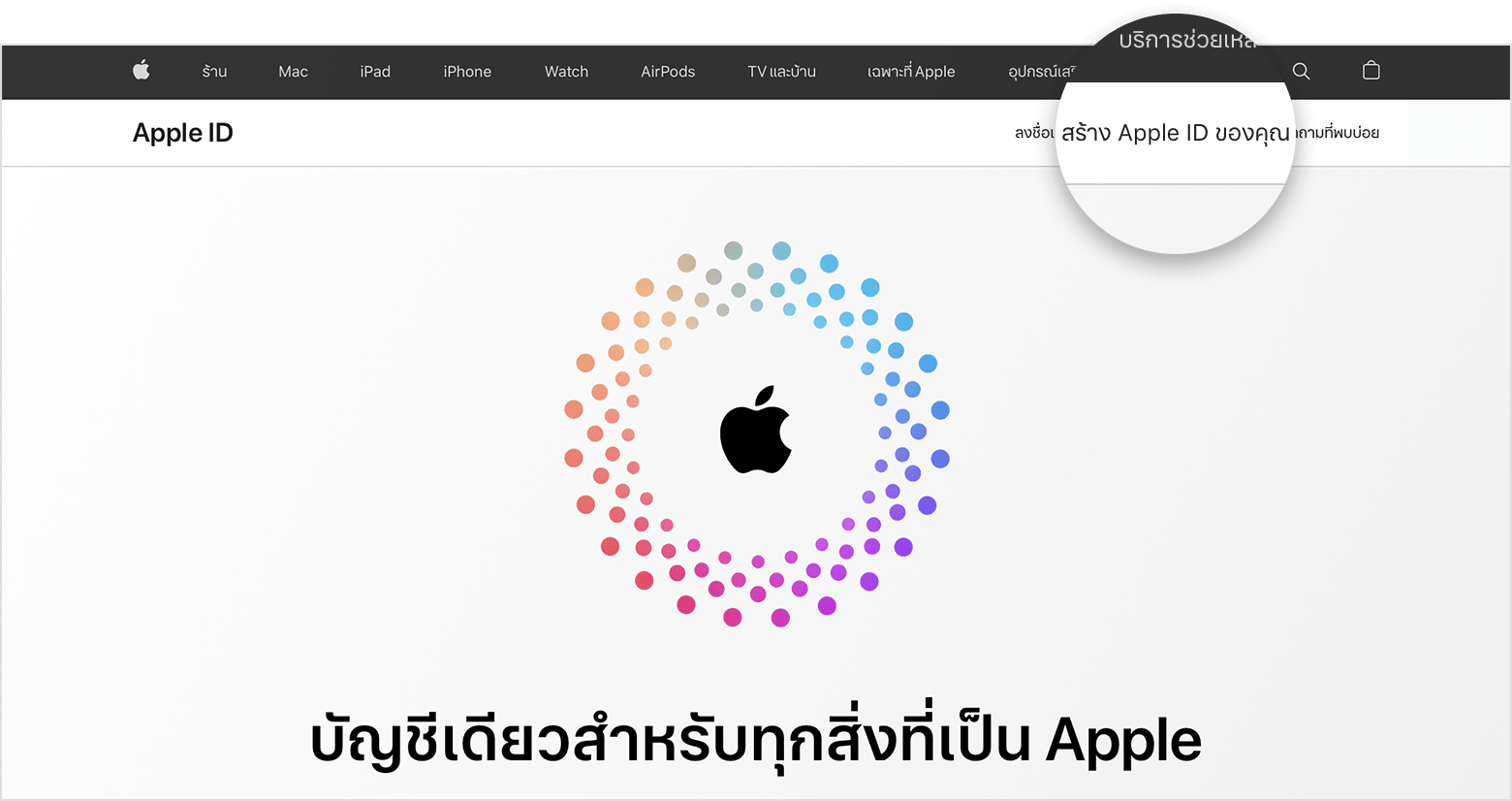

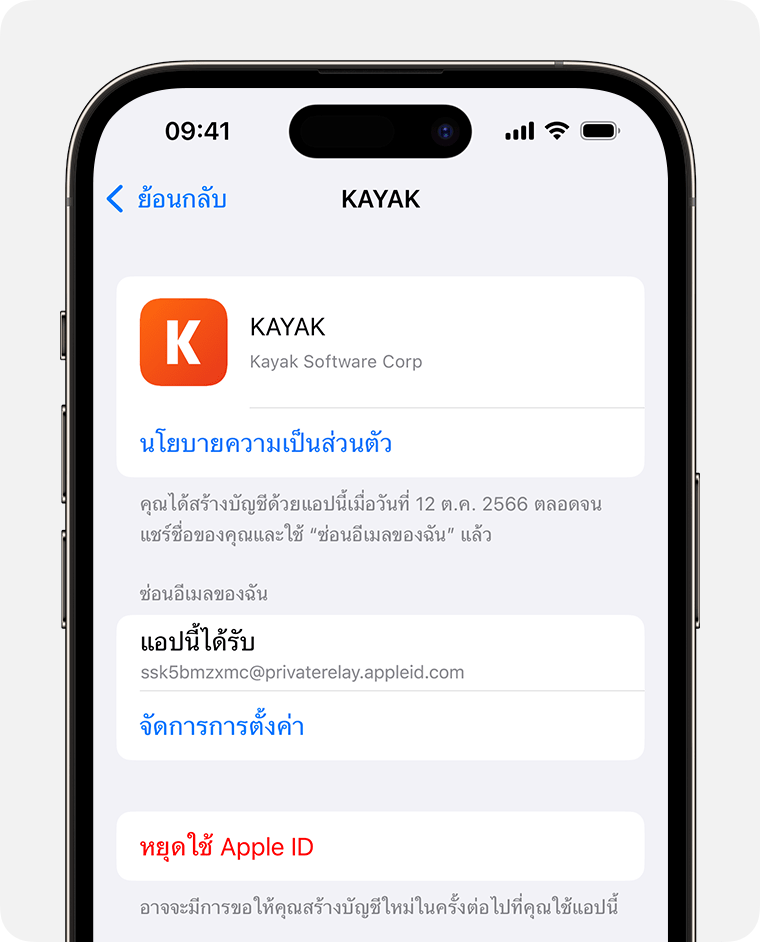
![How To] รวมวิธีสร้าง Apple ID จากทุกอุปกรณ์ iPhone, iPad, Mac และ PC [อัปเดต 2022] :: Techmoblog.com How To] รวมวิธีสร้าง Apple Id จากทุกอุปกรณ์ Iphone, Ipad, Mac และ Pc [อัปเดต 2022] :: Techmoblog.Com](https://www.techmoblog.com/uploads/fbimg/2022/fbimg_1647424548723190.jpg)

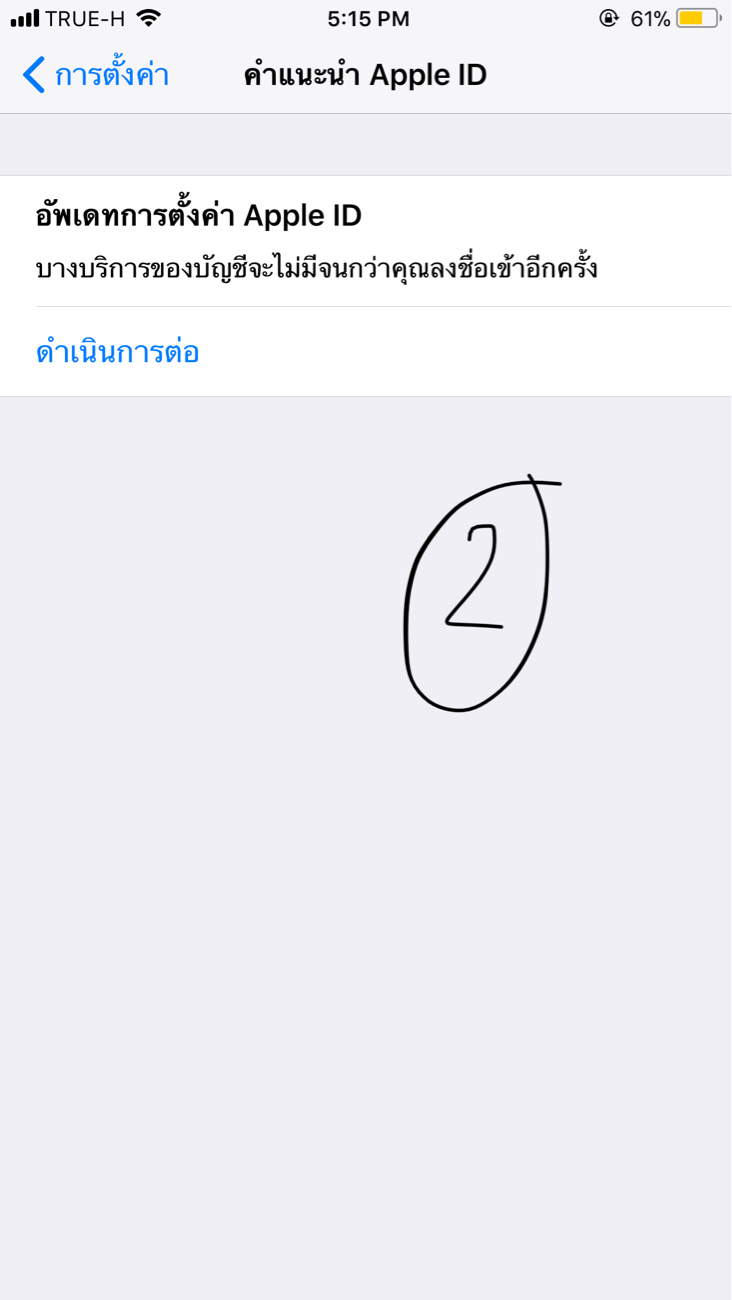
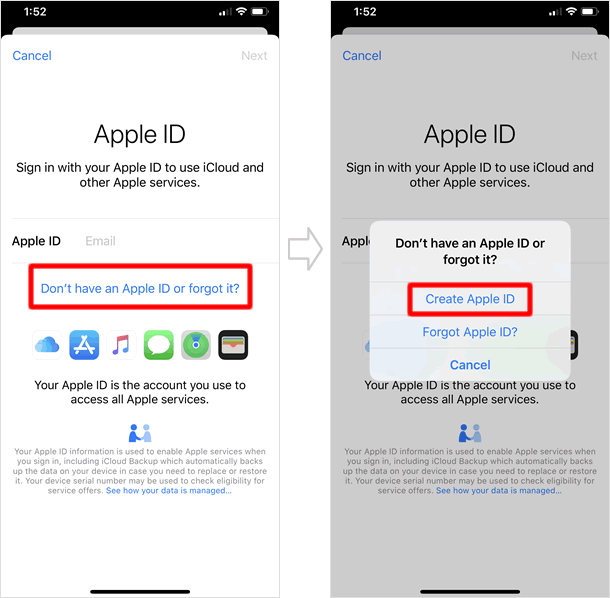

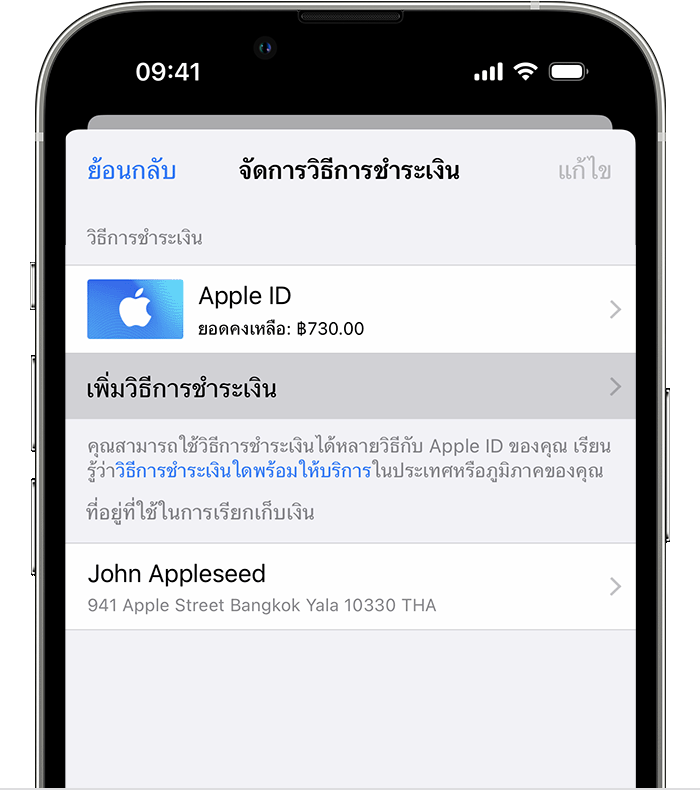

![คู่มือฉบับสมบูรณ์] เปลี่ยน Apple ID โดยข้อมูลไม่หาย คู่มือฉบับสมบูรณ์] เปลี่ยน Apple Id โดยข้อมูลไม่หาย](https://images.imyfone.com/th/assets/article/social-media-sharing-map/change-apple-id.jpg)
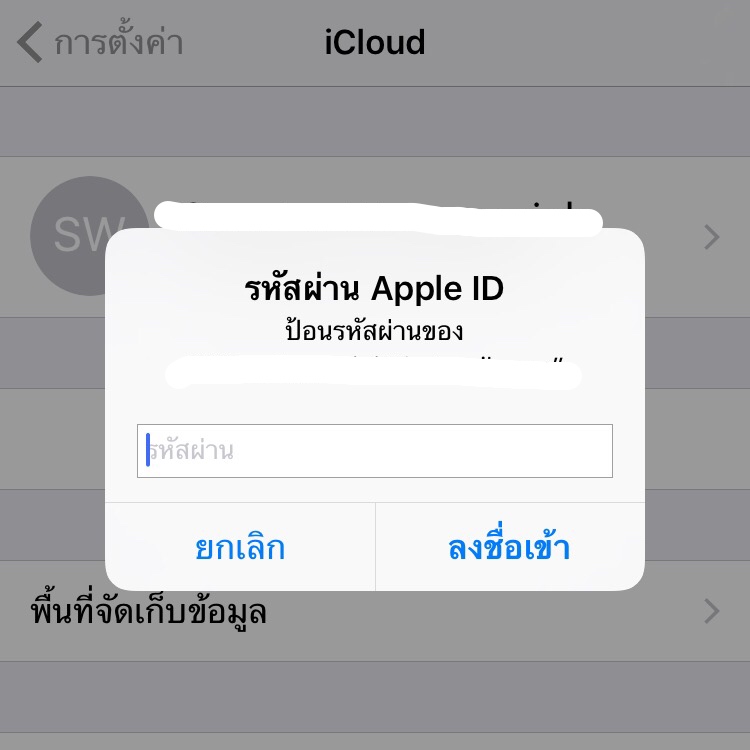
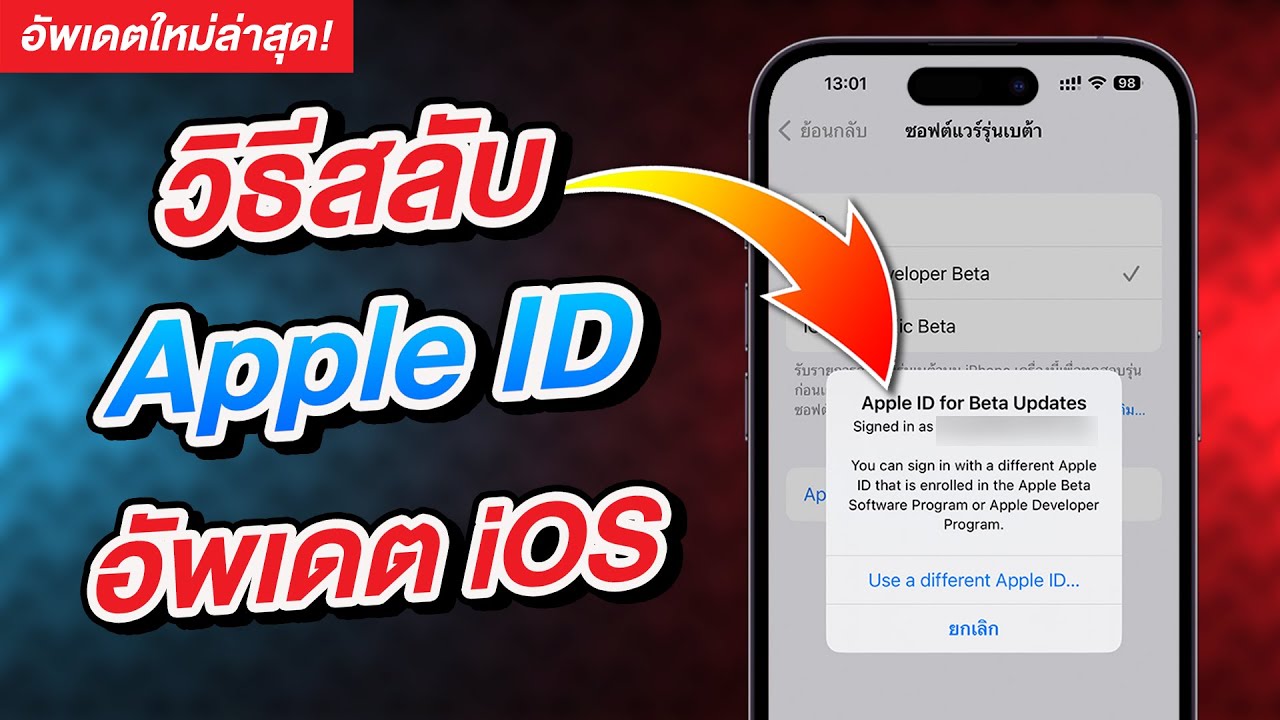
![ตั้งค่าด่วน ป้องกัน iPhone ถูกขโมยแล้วแล้วเปลี่ยนรหัสผ่าน Apple ID, Touch ID และ Face ID [2023] - YouTube ตั้งค่าด่วน ป้องกัน Iphone ถูกขโมยแล้วแล้วเปลี่ยนรหัสผ่าน Apple Id, Touch Id และ Face Id [2023] - Youtube](https://i.ytimg.com/vi/lkUAk9ELtvs/maxresdefault.jpg)

![คู่มือฉบับสมบูรณ์] เปลี่ยน Apple ID โดยข้อมูลไม่หาย คู่มือฉบับสมบูรณ์] เปลี่ยน Apple Id โดยข้อมูลไม่หาย](https://i.ytimg.com/vi/0qlotvX11l0/maxresdefault.jpg)
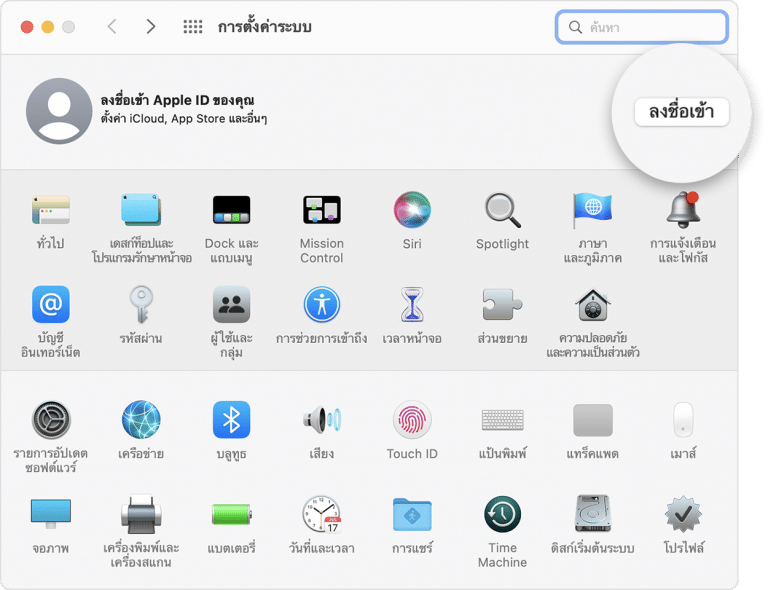

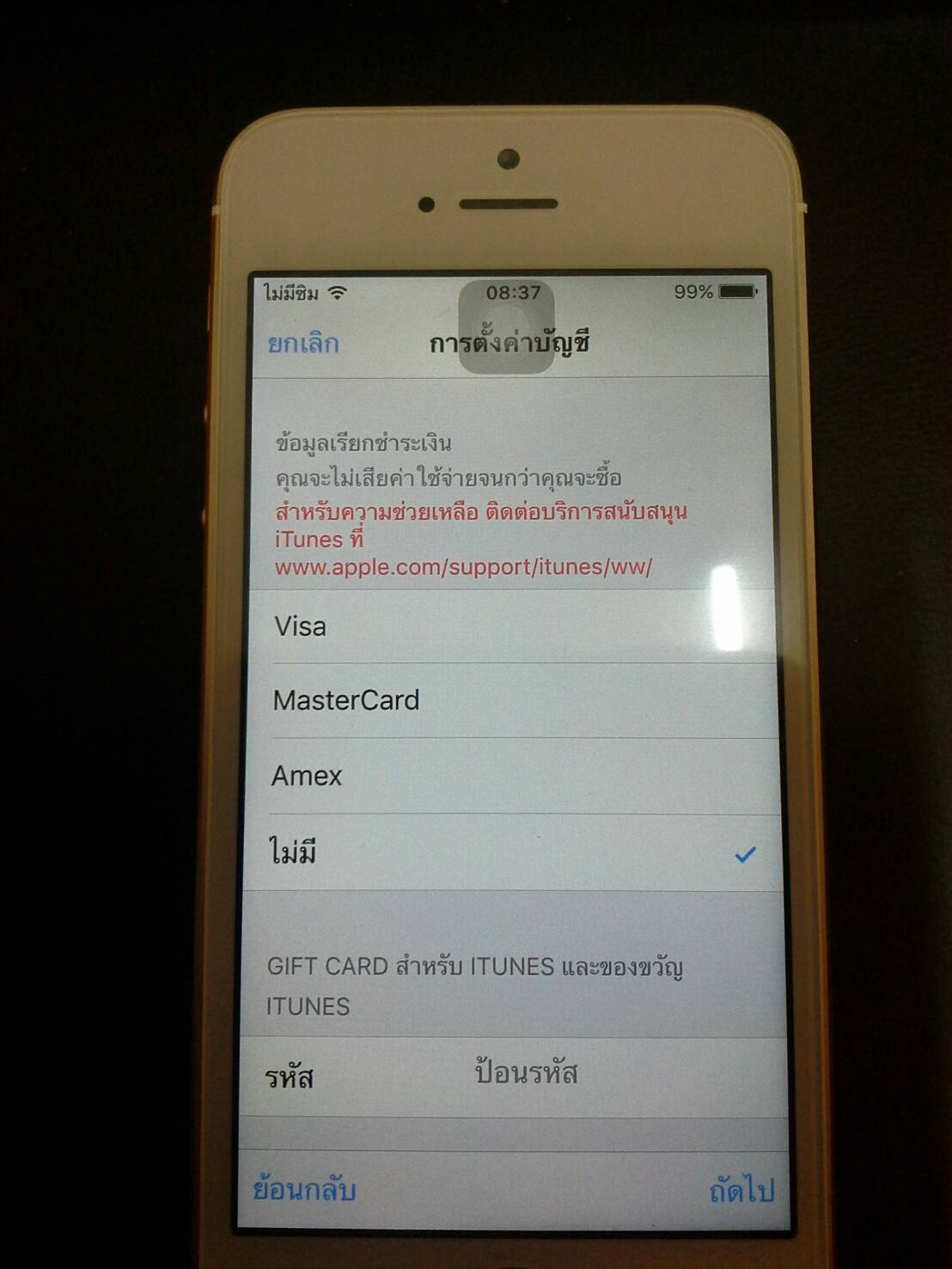


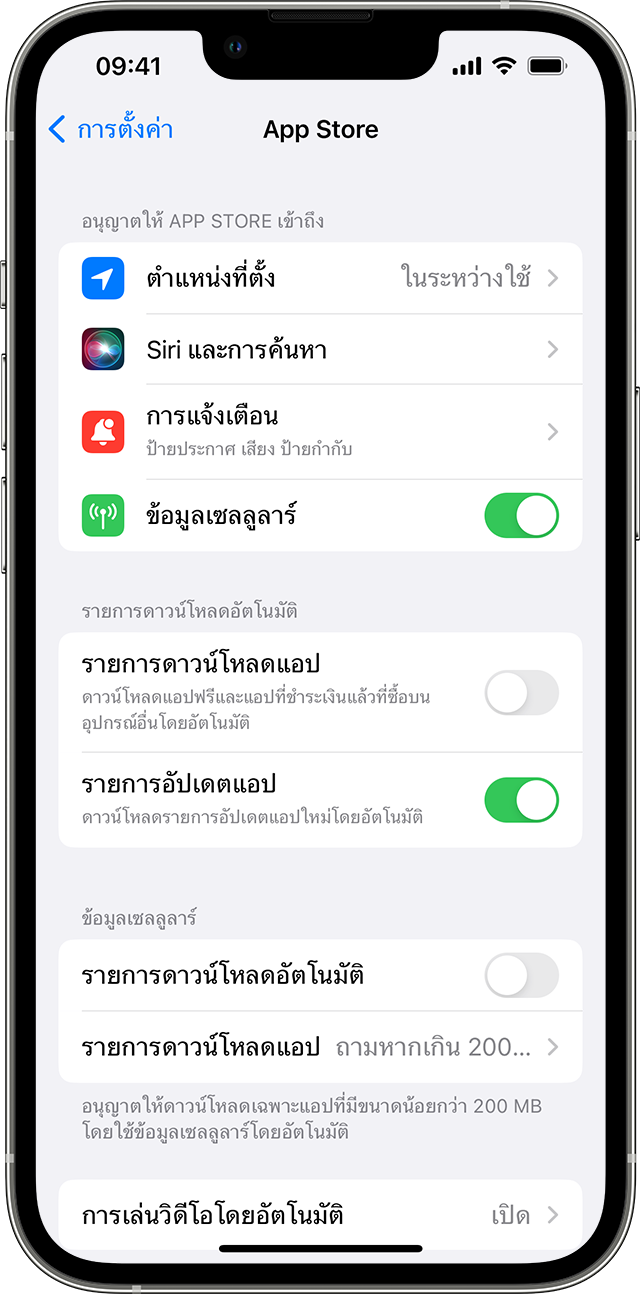


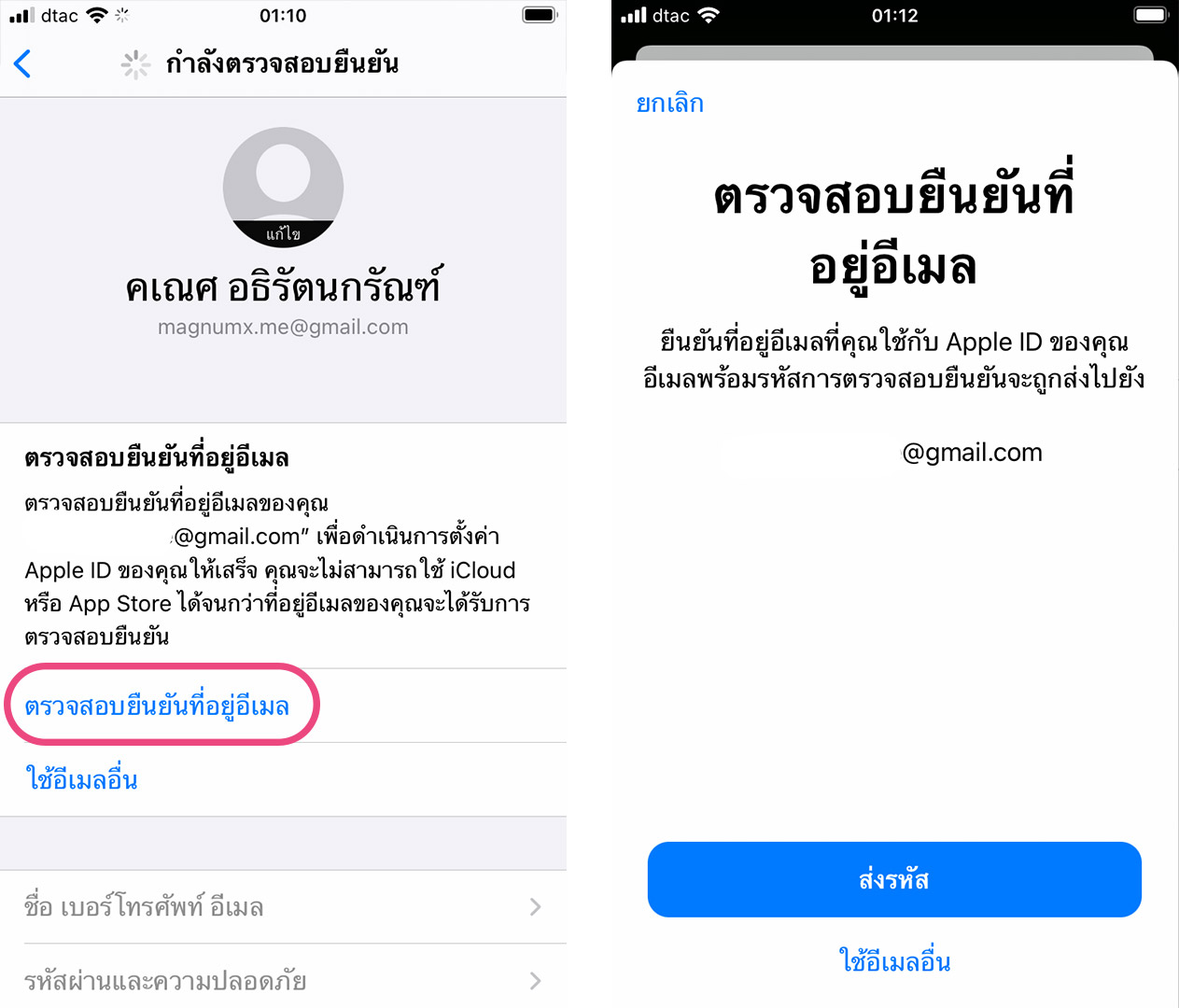
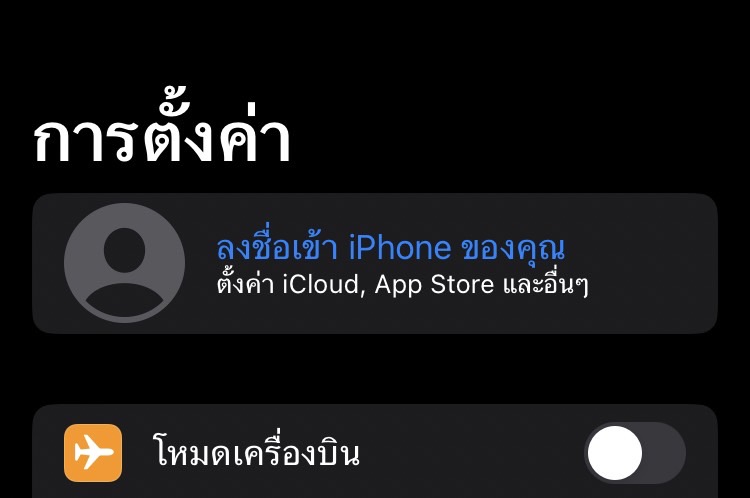
![How To] รวมวิธีสร้าง Apple ID จากทุกอุปกรณ์ iPhone, iPad, Mac และ PC [อัปเดต 2022] :: Techmoblog.com How To] รวมวิธีสร้าง Apple Id จากทุกอุปกรณ์ Iphone, Ipad, Mac และ Pc [อัปเดต 2022] :: Techmoblog.Com](https://www.techmoblog.com/uploads/head_news/2022/title/title_1662371057_6938160f9968.jpg)

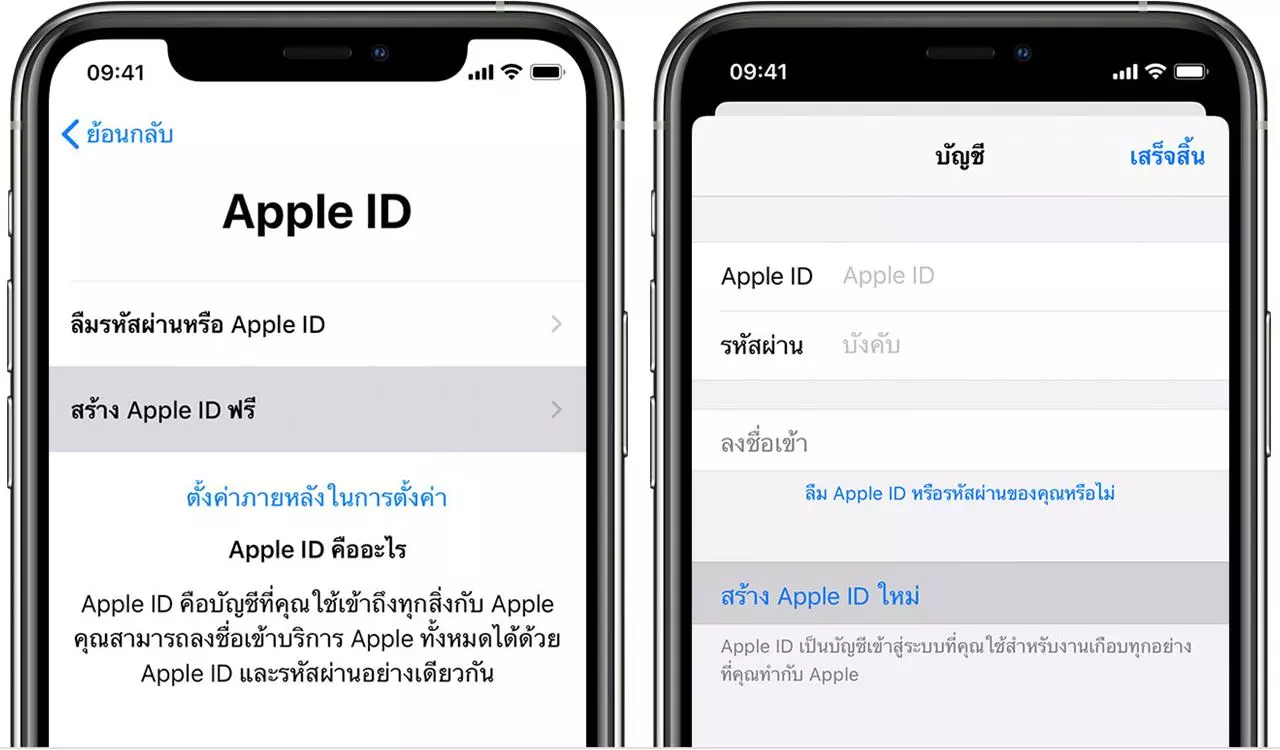
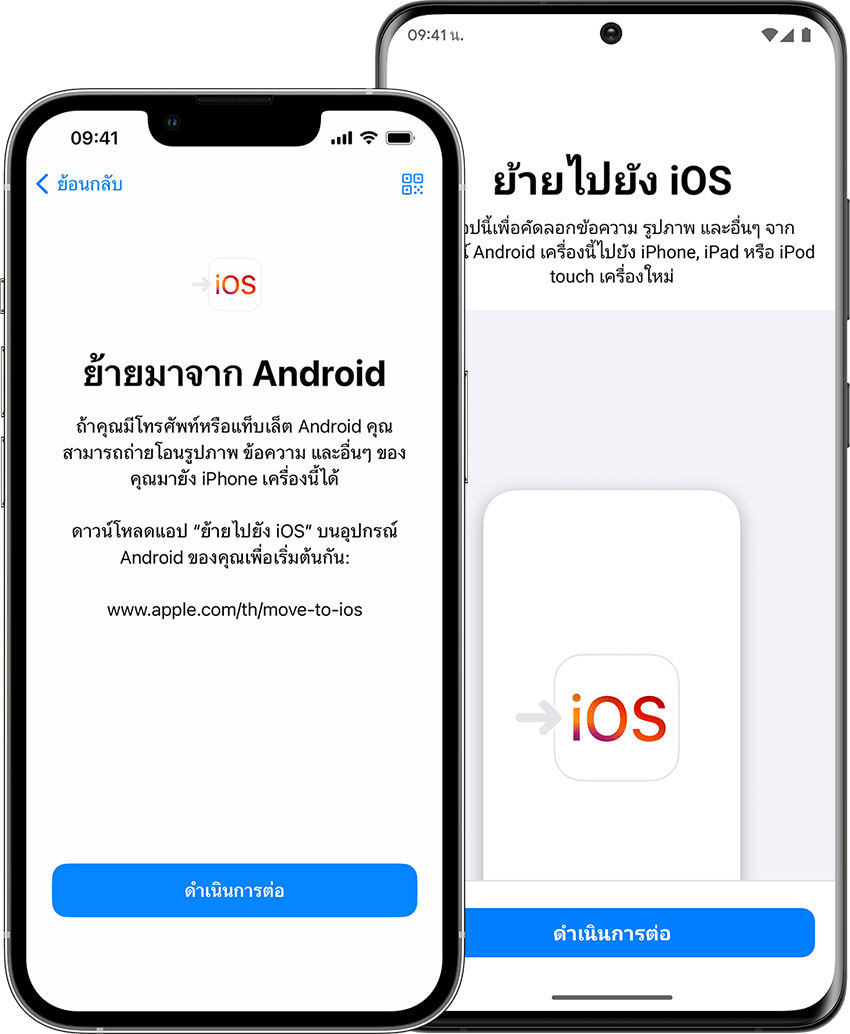


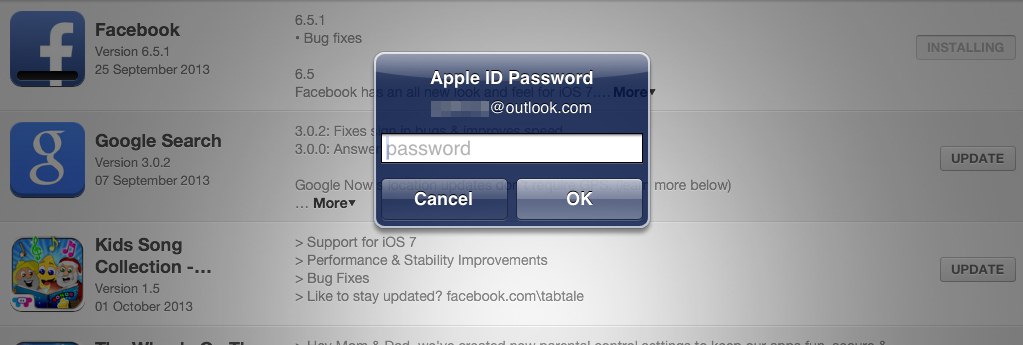
![How To] รวมวิธีสร้าง Apple ID จากทุกอุปกรณ์ iPhone, iPad, Mac และ PC [อัปเดต 2022] :: Techmoblog.com How To] รวมวิธีสร้าง Apple Id จากทุกอุปกรณ์ Iphone, Ipad, Mac และ Pc [อัปเดต 2022] :: Techmoblog.Com](https://www.techmoblog.com/uploads/content_images/202203/img_1647420201_1260987d23c3.jpg)
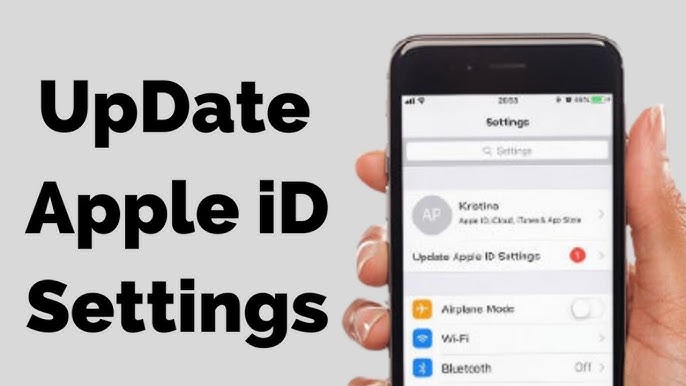

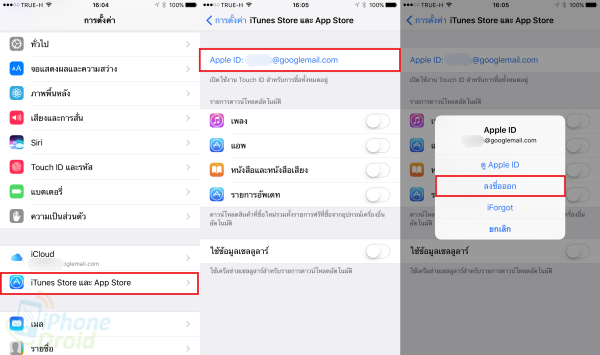
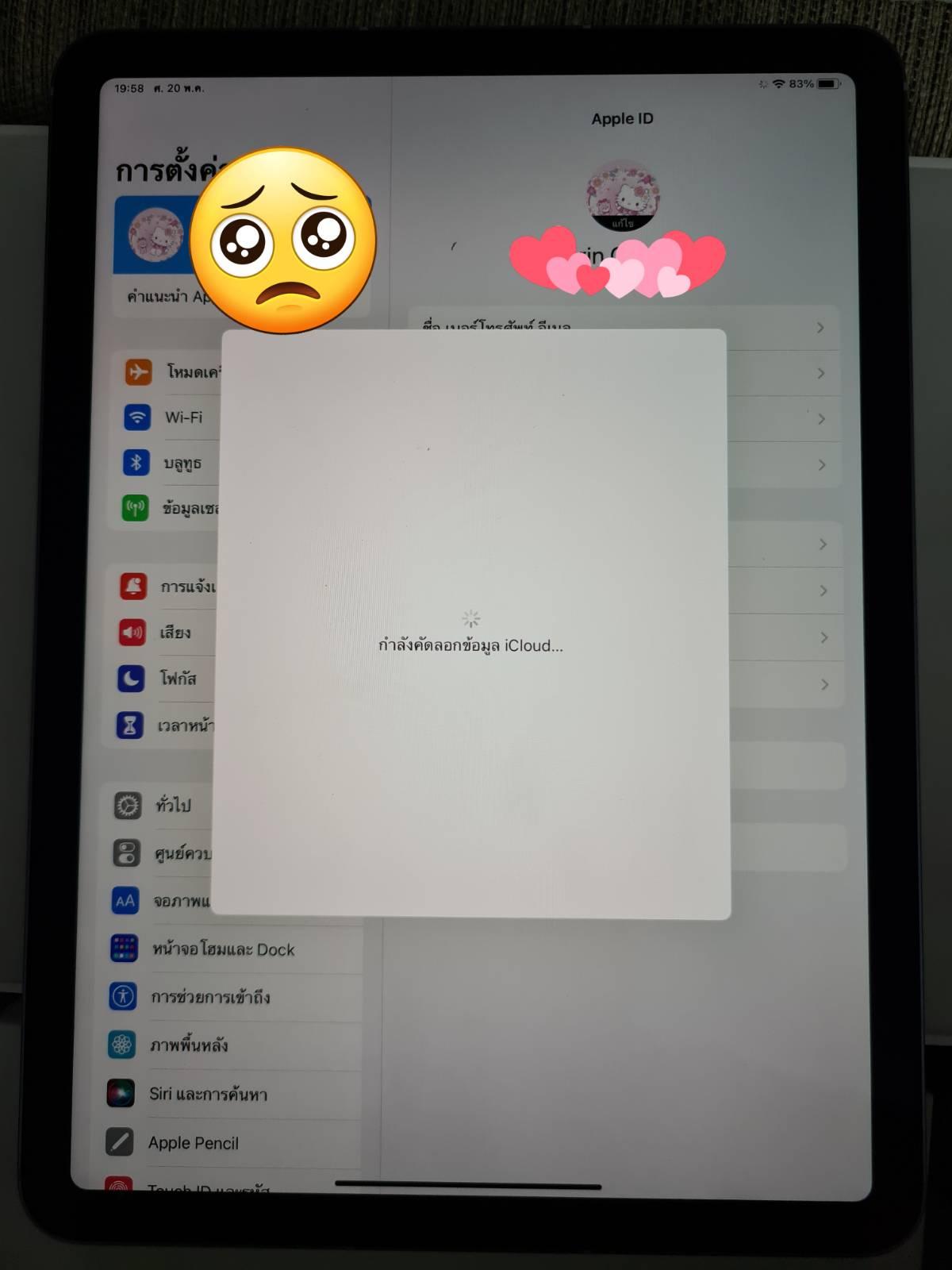
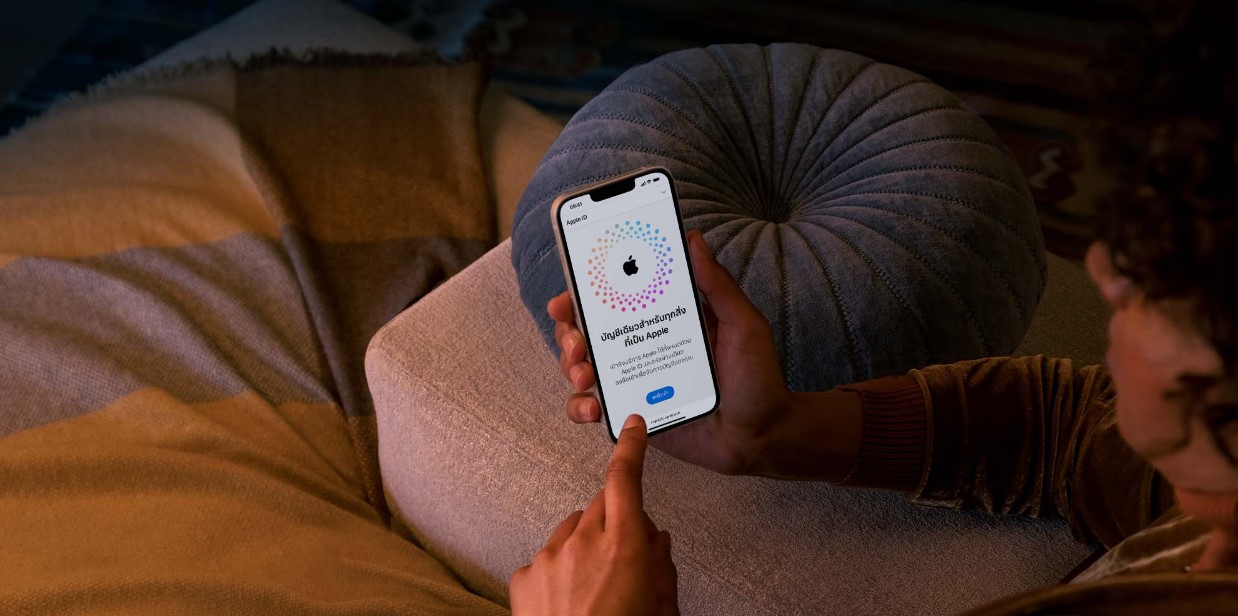

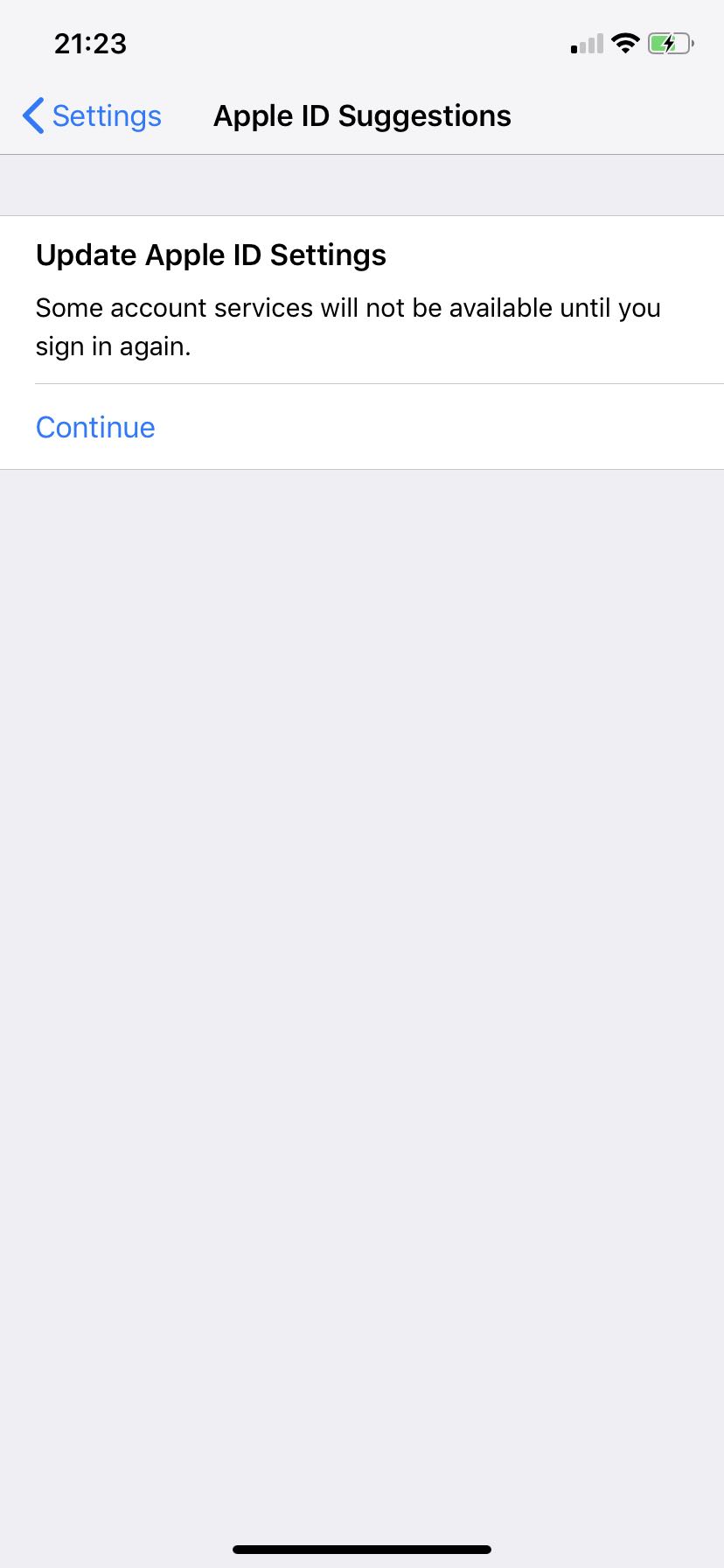

![Tip & Trick] วิธีการสมัคร Apple ID แบบไม่ใช้บัตรเครดิต แบบละเอียด! :: Techmoblog.com Tip & Trick] วิธีการสมัคร Apple Id แบบไม่ใช้บัตรเครดิต แบบละเอียด! :: Techmoblog.Com](https://www.techmoblog.com/uploads/content_images/201802/img_1518687124_6954618f3ccd.jpg)


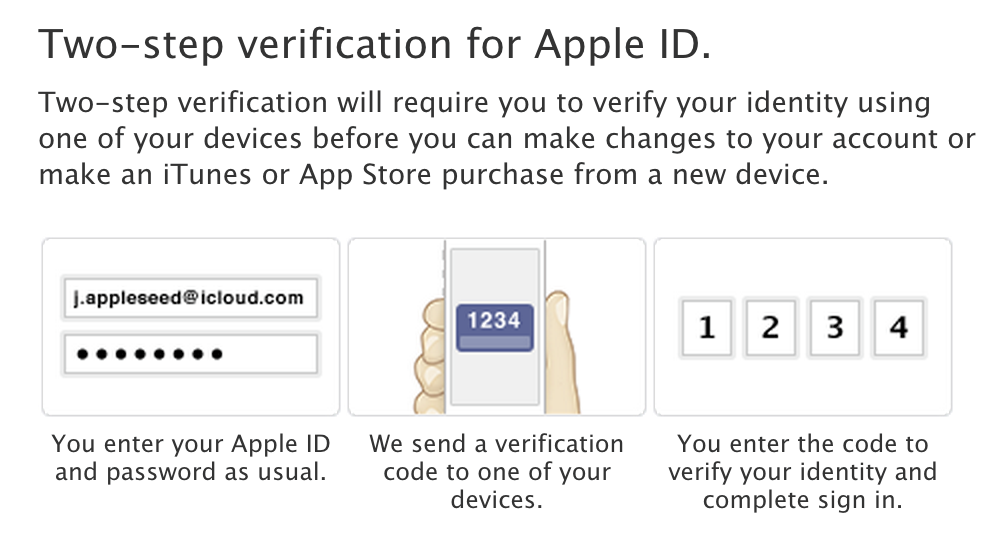
See more here: you.prairiehousefreeman.com
Learn more about the topic อัพเดทการตั้งค่า apple id.
- จัดการการตั้งค่า Apple ID บน iPod touch
- ลงชื่อเข้า iPhone ของคุณด้วย Apple ID
- จัดการการตั้งค่า Apple ID ของคุณบน Mac
- วิธีสร้าง Apple ID ใหม่
- ลงชื่อเข้าใช้ด้วย Apple ID ของคุณ
- เปลี่ยนการตั้งค่า Apple ID บน Mac
See more: https://you.prairiehousefreeman.com/thailand

