당신은 주제를 찾고 있습니까 “사진 대지 프로그램 – 사진대지 그림삽입 방법“? 다음 카테고리의 웹사이트 you.prairiehousefreeman.com 에서 귀하의 모든 질문에 답변해 드립니다: https://you.prairiehousefreeman.com/blog. 바로 아래에서 답을 찾을 수 있습니다. 작성자 Tosi TV[코인tk] 이(가) 작성한 기사에는 조회수 11,430회 및 좋아요 77개 개의 좋아요가 있습니다.
Table of Contents
사진 대지 프로그램 주제에 대한 동영상 보기
여기에서 이 주제에 대한 비디오를 시청하십시오. 주의 깊게 살펴보고 읽고 있는 내용에 대한 피드백을 제공하세요!
d여기에서 사진대지 그림삽입 방법 – 사진 대지 프로그램 주제에 대한 세부정보를 참조하세요
사진대지 서류를 만드는 방법입니다.
엑셀 도형의 그림채우기, 매크로 이용 두가지 방법이 있습니다.
https://blog.naver.com/tkdtnjss/221540427775
사진 대지 프로그램 주제에 대한 자세한 내용은 여기를 참조하세요.
사진대장편집기, 사진대지프로그램 – ulsansafety
사진대장 편집기는 공사사진대지, 사진철 등의 작성에 투입되는 시간을 … 사진의 추가, 배치, 설명 등을 프로그램 안에서 빠르게 변경하신 후 엑셀 …
Source: ulsansafety.tistory.com
Date Published: 10/23/2021
View: 7939
사진 크기 자동 맞춤 엑셀 사진대지 양식 (2장, 4장) : 네이버 블로그
업무 시 사진을 제출해야 하는 경우가 많다. 이때 사진대지 양식으로. 제출해야 할 경우가 대부분… 제출 사진이 한, 두 장이라면.
Source: blog.naver.com
Date Published: 2/23/2021
View: 7827
사진대지 프로그램 – 기구미
TRANS FORM(사진대지) “. · 프로그램 소개. TRANS FORM(사진대지)은 사진대지 작성하는 프로그램으로, 엑셀의 매크로 기능을 활용하여 별도의 설치 …
Source: www.gigumi.com
Date Published: 3/22/2021
View: 6665
사진 대지 엑셀 자동화 (VBA) – 업무의 잔머리
건축 관련업무에 종사하시는 분들에게 사진 대지 라는 양식이 있습니다. 사진이 많을 경우 작업이 쉽지 않은데, 이를 돕기 위한 매크로 파일을 만들어 봤습니다.
Source: tricks-office.com
Date Published: 7/5/2022
View: 6407
하마사진대지: 웹에서 만드는 무료 사진대지
엑셀 매크로를 몰라도 웹에서 편하게 사진대지를 만들 수 있어요. 세로 3장, 4장, 6장 등의 필요한 양식을 고르고 사진을 드래그해서 붙여보세요. 사진이 자동으로 …
Source: hamasajin.com
Date Published: 1/10/2021
View: 4431
[비즈샵]사진대지프로그램(양식선택,사진일괄적용)비즈니스 …
사진대지프로그램(양식선택,사진일괄적용) … 택배; 쇼핑몰; 운송. 서식목차, 사진대지 … tip) 일괄입력 버튼을 클릭하시면 지정된 폴더의 사진이 일괄 입력됩니다.
Source: bizshop.bizforms.co.kr
Date Published: 5/17/2021
View: 4495
주제와 관련된 이미지 사진 대지 프로그램
주제와 관련된 더 많은 사진을 참조하십시오 사진대지 그림삽입 방법. 댓글에서 더 많은 관련 이미지를 보거나 필요한 경우 더 많은 관련 기사를 볼 수 있습니다.
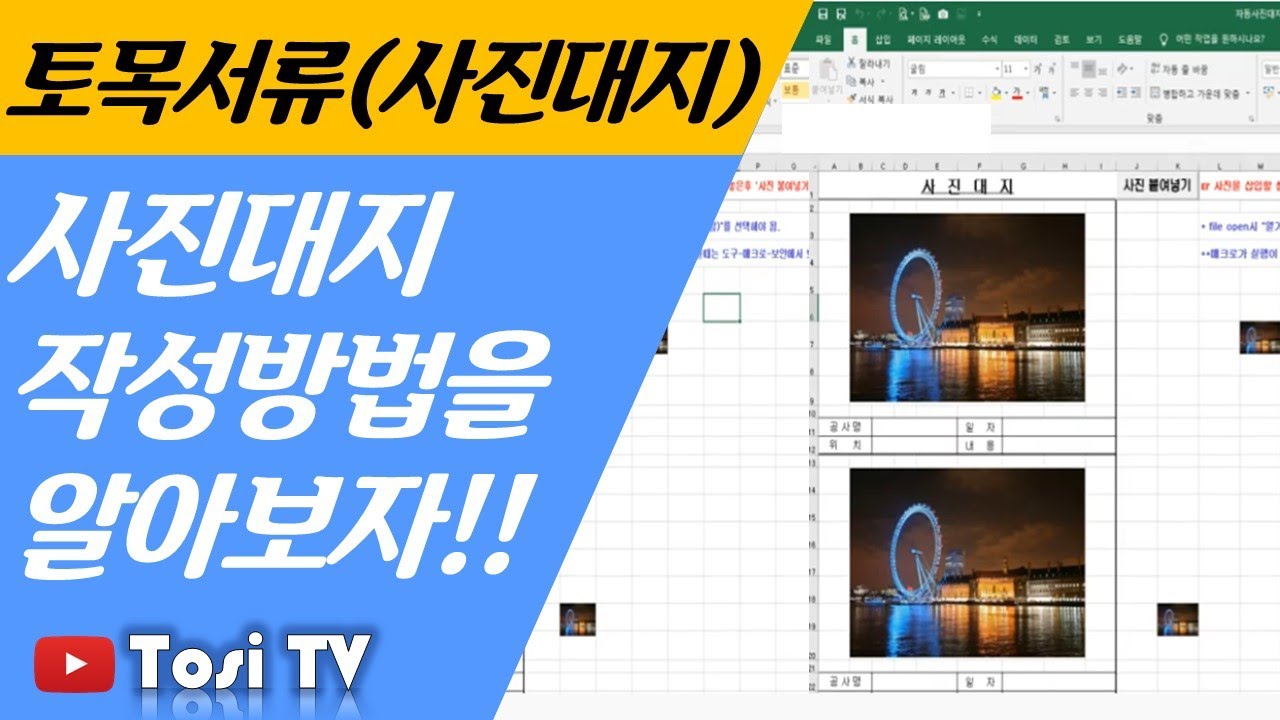
주제에 대한 기사 평가 사진 대지 프로그램
- Author: Tosi TV[코인tk]
- Views: 조회수 11,430회
- Likes: 좋아요 77개
- Date Published: 2019. 5. 18.
- Video Url link: https://www.youtube.com/watch?v=kFPPyKpJCH0
사진대장편집기, 사진대지프로그램
사진대장편집기, 사진대지프로그램
안전환경보건 업무 중에 사진을 정리하는 일이 참으로 많습니다. 안전점검, 보건점검, 공사사진 정리 등의 촬영한 사진을 엑셀로 편집하여 관리해야하는 경우가 많습니다. 이번 포스팅에서는 “사진대장 편집기”를 소개해 드리겠습니다.
사진대장편집기 (개발자-아이런) – ulsansafety.zip 0.77MB
절대 바이러스 없음을 ulsansafety가 보증합니다^^;
1 사진대장 편집기 특징
✓ 사진대장 편집기는 공사사진대지, 사진철 등의 작성에 투입되는 시간을 비약적으로 감소
✓ 사진의 추가, 배치, 설명 등을 프로그램 안에서 빠르게 변경하신 후 엑셀로 생성해서 최종적으로 다듬어서 사용
2 사진대장 편집기 기본 기능
✓ 사진 추가
✓ 설명 수정
✓ 사진 위치 변경
✓ 사진 회전
✓ 확대 보기
✓ 엑셀 생성 (3,4,6매)
✓ Shift 와 Ctrl 을 이용한 다중 선택 사용
✓ 단, JPG/JPEG 확장자만 지원
✓ 근래에는 사진 원본의 크기가 크므로, 대량의 원본 사진을 편집하실 경우 미리 사진을 다음의 사이즈로 줄여놓으면 속도가 빠릅니다.
• 3매 사용시 : 409 * 317 px
• 4매 사용시 : 417 * 560 px
• 6매 사용시 : 417 * 335 px
3 사진대장 편집기 사용방법
1. 편집이 필요한 사진 추가 (드래그 기능)
2. 생성 버튼 클릭
3. 엑셀 변환
4 사진대장 편집기 사용 설명서
아이런 님이 직접 개발한 프로그램이며 아이런님의 동의를 받아 포스팅하였습니다.
[출처] 사진대장 편집기 v1.2 배포|작성자 아이런링크하여 사용하는 것은 허용 됩니다. 단, 상업적 용도로 활용하는 것을 금지 합니다. 상업적 용도로 사용할 경우 [email protected]으로 동의를 받아 사용이 가능합니다. 댓글 과 공감 은 블로거에게 큰 에너지 입니다. 도움이 되셨다면 댓글과 공감 부탁드립니다. 포스팅 일부 내용과 삽화 그림은 안전보건공단의 자료를 사용함
실시간 소통
💨 SHE실무방 “카카오 오픈 채팅방”
블로그 포스팅 내용은 안전보건환경에 관한 사고사례자료, 기술자료, 업무용 실무자료를 작성하여 배포하고 있습니다. 블로그 내용을됩니다. 단,은 블로거에게 큰 에너지 입니다. 도움이 되셨다면 댓글과 공감 부탁드립니다.SHE실무방 “카카오 오픈 채팅방” 💨 ulsansafety 개인연락
반응형
사진 크기 자동 맞춤 엑셀 사진대지 양식 (2장, 4장)
알고있는거 사진 크기 자동 맞춤 엑셀 사진대지 양식 (2장, 4장) 한방 ・ URL 복사 본문 기타 기능 공유하기 신고하기 업무 시 사진을 제출해야 하는 경우가 많다 이때 사진대지 양식으로 제출해야 할 경우가 대부분… 제출 사진이 한, 두 장이라면 문제가 되지 않겠지만 사진 장수 가 많아지면 꽤 시간이 오래 걸리는 작업이 될 수 있다 사진 불러와서 일일이 마우스로 크기 조절해서 맞춰줘야 하는 번거로움… 지루하기도 하지만 참 짜증 나는 업무이기도 하다 엑셀 매크로를 이용해서 만들어진 양식을 이용하면 작업 시간을 엄~~~청 단축할 수 있다 사용방법도 매우 편리하다 이렇게 테두리 안에 크기 맞춰서 사진이 쏙쏙 파일 열기하면 처음으로 상단에 콘텐츠 사용 클릭 사진이 들어갈 위치 셀 클릭 오른쪽 사진 넣기 버튼 클릭 후 사진 저장되어 있는 폴더 찾아서 집어넣을 사진 더블 클릭 그럼 이렇게 테두리 안에 사이즈 맞게 딱~~~ 들어감 위와 같은 방법으로 아래 빈칸에도 사진 집어넣으면 A4 사이즈 한 장 완성 . . 작업 끝~~~ 여러 장 만들기 우리는 한 장이 아닌 여러 장이 필요해 ~~~ 이건 더 쉬움… 복사해서 붙이면 끝 엑셀 행 번호 1번 마우스 왼쪽 클릭 상태에서 문서 하단까지 아래로 드래그 Ctrl + C 눌러서 복사 후 문서 하단 바로 밑 행 클릭해서 Ctrl + V 붙여 넣는다… 페이지 나누기 파란 선 잡고 아래로 드래그 다음 장 영역까지 파란 선 드래그해주면 두 번째 장 복사 복사된 사진 클릭해서 지우고 다른 사진 넣으면 A4 사이즈 2장 완성 이렇게 계속 반복하면 수십 장 만드는 것도 금방이다 보너스 TIP 가끔 세로로 찍은 사진이 내가 선택한 위치가 아닌 곳에 들어가는 경우가 있음 이럴 땐 당황하지 말고 마우스로 사진 클릭해서 사진 넣을 위치로 이동 이때 중요한 점 Alt 키 누른 상태로 이동하면 내가 원하는 셀 경계선 근처에 가면 자석처럼 딱~~ 붙는다 한쪽 모서리 붙여놓고 늘여서 원하는 셀 크기에 맞춤 ※ 이때도 Alt 키 누른 상태로 조절하면 원하는 경계선 근처 알아서 붙는다 이렇게 사진 위치 이동해서 원하는 사이즈로… 첨부파일 사진대지 양식(2장)세로 .xls 파일 다운로드 첨부파일 사진대지 양식(4장)가로 .xls 파일 다운로드 인쇄
사진대지 프로그램
” TRANS FORM(사진대지) ”
▒ 프로그램 소개
TRANS FORM(사진대지)은 사진대지 작성하는 프로그램으로, 엑셀의 매크로 기능을 활용하여 별도의 설치과정 없이 누구나 쉽게 사용할 수 있습니다. 기구미 카페에서 다운로드 받으세요. ^^
▒ 프로그램 특징
1) 다량의 사진을 한번에 추가 가능(Multi Select)
2) 보드판 삽입
3) 다양한 사진대지 양식지원(2장, 3장, 4장, 6장, 12장, 15장 / 가로, 세로 – 양식 상세히 보기)
4) 제목, 현장명 선택 출력
5) 사진정보(공종, 내용, 위치, 날짜) 선택 출력
6) PDF 변환
7) 사진파일 첨부방식 선택(이미지링크, 압축, 원본)
8) 사진 가로세로비율 선택
사용버전 : Excel 2007 이상
다운로드(Down Load)
사지대지 양식 상세보기
▒ 사용설명
<크게보기 : 이미지 클릭>
① 사진대지명을 입력
예) 철근공사, 콘크리트타설, 안전교육, 안전관리비, 품질시험, 하자보수…. (이름 끝에 순번이나 날짜등을 입력하여 구분 / 철근공사0722)
한번 작성된 사진대지는 콤보박스에서 선택합니다.
② 사진추가(Multi Select 가능)
Ctrl 키를 누르고 사진을 선택하면 여러장의 사진을 한번에 추가 합니다.
③ 사진변경
선택한 사진을 다른 사진으로 변경합니다.
④ 공란삽입
사진대지 페이지 구성이나 나중에 사진을 촬영하여 넣을경우 공란을 삽입합니다.
⑤ 사진제외
사진대지 양식에서 제외합니다. (원본 사진은 삭제 되지 않습니다.)
⑥ 리스트 박스
사진대지에 추가한 파일 리스트를 나열합니다. (리스트 순서대로 사진대지가 작성됩니다.)
⑦ 순번이동
리스트에서 선택한 사진을 선택한 순번(No)으로 이동합니다.
⑧ 1칸 올리기
리스트에서 선택한 사진을 1칸 위로 이동합니다.
⑨ 1칸 내리기
리스트에서 선택한 사진을 1칸 아래로 이동합니다.
⑩ 선택삭제
1번 콤보박스에서 선택된 사진대지 전체를 삭제합니다.
⑪ 내용
키드보드로 입력합니다. 줄바꾸기는 Shift + Enter 입니다.
Multi Line(여러줄) 인 경우 사진대지 내용에서는 1번째 줄만 출력합니다.
⑫ 날짜
사진파일에 입력된 촬영일을 자동으로 가져옵니다. 날짜를 변경하고자 하는 경우 또는 날짜 정보가 없는 경우는 촬영일 선택을 위한 달력창이 POP-UP 됩니다.
(달력창은 엑사모 황기성님이 올려주신 자료를 참고하였습니다. 황기성님께 감사드립니다.)
⑬ (보드판) 위치
사진에 보드판을 넣고자 하는 경우 위치를 선택합니다.
⑭ 미리보기 화면 선택
일반적으로 많이 사용하는 2장 양식과 3장 양식을 미리보기 방식으로 보여줍니다.
⑮ 사진대지작성
사진대지 작성을 위한 설정창을 호출합니다.
▒ 사진대지 설정
① 양식선택(13개)
양식 미리보기 화면과 같이 사진이 배열됩니다. (배열 순서는 리스트 순으로 아래 그림 방향 입니다.)
② 제목 및 공사명 표시
사진대지 양식에서 제목이나 공사명을 표기할 수 있습니다.
③ 내용선택
내용, 공종, 위치, 날짜를 선택하여 표기 할 수 있습니다.
④ 양식
양식선택에서 선택한 양식의 사진배열을 간략히 보여 줍니다.
상세한 양식은 상세보기를 클릭 하세요.
⑤ 내보내기
Excel, PDF 파일로 내보내기 합니다.
작성완료된 파일을 별도의 폴더를 만들어 사진파일과 사진대지 파일을 저장합니다. (주의 : 저 사양의 PC에서는 다소 시간이 소요 됩니다.)
⑥ 보드판
보드판 표시는 4장 이하의 사진대지에서만 지원됩니다.
⑦ 보드판 크기
사진대지에 나타나는 보드판의 크기를 조정합니다.
보드판의 크기는 내용에 입력되는 줄수에 따라 소형 -3줄, 중형-4줄, 대형-6줄 까지 표시가 가능하며 철근공사 사진대지에서 주로 활용됩니다.
자동을 선택하시면 내용의 줄수에 따라 보드판의 크기가 달라집니다.
(참고 : 보드판의 가로 폭은 사진의 가로폭의 50% 입니다.)
⑧ 파일(사진) 첨부방식
– 이지미 링크 : 사진대지에 이미지가 포함되지 않습니다. 폴더에 있는 사진과 링크되어 사진이 많아도 사진대지 파일용량이 1Mb 미만으로 작성가능합니다.
– 사진첨부(압축하기) : 사진대지의 포함 된 사진을 적절한 크기로 압축하여 저장합니다.
– 사진첨부(압축하지 않음) : 저사양의 PC나 첨부 사진 전체의 용량이 많은 경우 속도 저하의 원인이 됩니다. 비추^^
⑨ 사진비율
사진대지에 들어가는 이미지의 비율을 설정합니다. 사진대지 양식에 따라 적절히 사용하면 깔끔한 사진대지를 작성 할 수 있습니다.
▒ 양식 추가 요청
발주처별 요구하는 양식이 정해져 있는 경우는 양식 요청하시면 반영 해 드립니다.
(요청한 양식은 1회/월 정도 모아서 반영합니다.)
▒ 오류발생시
기구미 카페 / 기구미 프로그램 / 사용 및 오류 Q&A를 이용 바랍니다.
사진 대지 엑셀 자동화 (VBA)
사진 대지 엑셀 자동화 (VBA)
건축 관련 업무를 하시는 분 중에 사진 대지 라는 양식의 서류를 다루는 경우가 많은 듯 합니다.
양식 자체는 단순하고 어렵지 않으나, 증빙해야 하는 사진이 많을 경우 수작업으로 작업 하기는 쉽지 않은 듯 합니다.
이런 분들이 좀 더 편하게 작업할 수 있게 엑셀 매크로(VBA)파일을 만들어 봤습니다.
(제 채널 구독자 중 한 분의 요청으로 만들어 보게 되었습니다.)
위의 파일을 다운로드 받으면 사용이 가능하며, “DB” 시트에서 활용을 하시면 됩니다.
※ 위의 파일을 사용할 경우 만들어진 파일을 다른 사람과 공유할 때 이미지에 엑스박스를 띄우는 경우가 있습니다.
이미지 파일을 저장하는 형식이 아니라, 링크가 보관되는 형식이어서 발생하는 현상이며,
이를 보완한 파일은 아래와 같습니다. 아래 파일로 작업할 경우 용량이 커지는 이슈가 있습니다.
1. 사진 대지 매크로 사용 방법
“DB” 시트의 가장 위에 ‘초기화’, ‘이미지 가져오기’, ‘사진 대지 생성’의 3가지 버튼이 있습니다.
작업 순서는 아래와 같습니다.
‘초기화’를 눌러서 이전에 작업했던 자료를 모두 삭제하고, 결과 Sheet도 삭제합니다. ‘이미지 가져오기’를 누른다음 이미지가 모여있는 폴더를 선택합니다. 초기값이 읽어들어와지면, ‘공사명’, ‘위치’, ‘문서위치’, ‘설명’, ‘일자’ 등 정보를 정확히 입력합니다.
※ 여기서 문서 위치는 같은 공사명일 경우에는 순차적으로 증가하게 입력해 줘야 합니다.
문서 위치 정보가 홀수번째 숫자가 될 때마다 사진 대지를 한장씩 추가하는 방식으로 만들어 집니다. 입력이 완료 되었으면 ‘사진 대지 생성’ 버튼을 눌러서 자동으로 사진 대지를 생성 합니다.
2. 소스 및 참고 자료
매크로 파일의 소스는 다음과 같습니다.
Sub AutoFill() Dim W_Row, DB_Row As Integer Dim WS As Worksheet Dim DBS As Worksheet Dim FS As Worksheet Dim FName As String Dim ODEV As Integer Dim IMG As Picture W_Row = 2 DB_Row = 3 Set FS = Sheets(“Format”) Set DBS = Sheets(“DB”) Sheets(“Format”).Copy Before:=Sheets(1) Set WS = ActiveWorkbook.ActiveSheet WS.Name = “Result” Do While Sheets(“DB”).Range(“F” & DB_Row).Value <> “” ODEV = (DBS.Range(“C” & DB_Row) – 1) Mod 2 FName = DBS.Range(“G” & DB_Row) & DBS.Range(“F” & DB_Row) Set IMG = WS.Pictures.Insert(FName) IMG.Width = WS.Range(“A:D”).Width If IMG.Height > WS.Range(“A” & W_Row + ODEV * 4).Height Then IMG.Height = WS.Range(“A” & W_Row + ODEV * 4).Height End If IMG.Left = WS.Range(“A” & W_Row + ODEV * 4).Left + (WS.Range(“A:D”).Width – IMG.Width) / 2 IMG.Top = WS.Range(“A” & W_Row + ODEV * 4).Top + (WS.Range(“A” & W_Row + ODEV * 4).Height – IMG.Height) / 2 WS.Range(“B” & W_Row + 1 + ODEV * 4).Value = DBS.Range(“A” & DB_Row).Value ‘공사명 WS.Range(“B” & W_Row + 2 + ODEV * 4).Value = DBS.Range(“D” & DB_Row).Value ‘설명 WS.Range(“B” & W_Row + 3 + ODEV * 4).Value = DBS.Range(“B” & DB_Row).Value ‘위치 WS.Range(“D” & W_Row + 3 + ODEV * 4).Value = DBS.Range(“E” & DB_Row).Value ‘일자 ODEV = (DBS.Range(“C” & DB_Row + 1) – 1) Mod 2 If ODEV = 0 Then W_Row = W_Row + 8 FS.Rows(“2:9”).Copy WS.Select Rows(W_Row).Select ActiveSheet.Paste End If DB_Row = DB_Row + 1 Loop End Sub Sub Init() Dim pic As Shape Application.DisplayAlerts = False On Error Resume Next Sheets(“Result”).Delete On Error GoTo 0 Application.DisplayAlerts = True For Each pic In Sheets(“DB”).Shapes If pic.Type <> msoFormControl Then pic.Delete End If Next Sheets(“DB”).Range(“A3:H60000”).Delete End Sub Sub ReadIMG() Dim F_dlg As FileDialog Dim F_Path As String Dim F_Name As String Dim DB_Row As Integer Dim IMG As Picture Set F_dlg = Application.FileDialog(msoFileDialogFolderPicker) F_dlg.Show F_Path = F_dlg.SelectedItems(1) F_Name = Dir(F_Path & “\*.*”) DB_Row = 3 Sheets(“DB”).Select Do While F_Name <> “” Range(“C” & DB_Row) = DB_Row – 2 Range(“E” & DB_Row) = Date Range(“F” & DB_Row) = F_Name Range(“G” & DB_Row) = F_Path & “\” Set IMG = Sheets(“DB”).Pictures.Insert(F_Path & “\” & F_Name) IMG.Width = Range(“H:H”).Width IMG.Left = Range(“H” & DB_Row).Left IMG.Top = Range(“H” & DB_Row).Top Rows(DB_Row).RowHeight = IMG.Height DB_Row = DB_Row + 1 F_Name = Dir() Loop End Sub
이미 짐작하셨겠지만, 위의 소스는 이전에 만들었던 이미지 일괄 입력 매크로의 기능을 적극 재활용하였습니다.
엑셀에서 이미지를 다루는 부분에 대해서는 아래 글과 영상을 참고하시면 도움이 되리라 생각됩니다.
이미지 일괄 삽입, 일괄 저장 (엑셀 매크로) 엑셀 매크로를 이용하여 엑셀내에 이미지를 일괄 삽입하거나, 엑셀내의 이미지를 일괄 저장하는 매크로를 만들어 봤습니다.
사진 대지 자동 생성 매크로 파일을 만드는 과정에 대한 영상은 아래를 참고하시기 바랍니다.
※ 이미지가 엑스박스로 변하는 현상과 관련된 옵션 관련 내용은 아래의 영상을 참고하시기 바랍니다.
웹에서 만드는 무료 사진대지
사진을 넣습니다.
한 장씩 원하는 사진칸에 넣어도 되고, 한꺼번에 여러 장을 넣어도 됩니다. 자동으로 사진크기가 조절이 되니 일일이 손으로 조절할 필요가 없습니다.
지금 무료로 사용하세요 →
키워드에 대한 정보 사진 대지 프로그램
다음은 Bing에서 사진 대지 프로그램 주제에 대한 검색 결과입니다. 필요한 경우 더 읽을 수 있습니다.
이 기사는 인터넷의 다양한 출처에서 편집되었습니다. 이 기사가 유용했기를 바랍니다. 이 기사가 유용하다고 생각되면 공유하십시오. 매우 감사합니다!
사람들이 주제에 대해 자주 검색하는 키워드 사진대지 그림삽입 방법
- 엑셀
- 사진대지
- 그림채우기
- 도형채우기
- 매크로
- 엑셀매크로
- 엑셀사진대지
- 도형
- 그림삽입
- 엑셀그림
- 그림
- 도형삽입
- 캐드강의
- 엑셀강의
- 엑셀동영상
- 토목사진
- 토목유투브
사진대지 #그림삽입 #방법
YouTube에서 사진 대지 프로그램 주제의 다른 동영상 보기
주제에 대한 기사를 시청해 주셔서 감사합니다 사진대지 그림삽입 방법 | 사진 대지 프로그램, 이 기사가 유용하다고 생각되면 공유하십시오, 매우 감사합니다.

